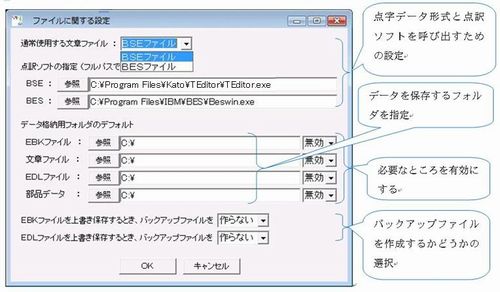エーデルをはじめよう! − Web編 −
このサイトでは、最初に「サイトメニュー」、次に「そのページのサイト内での位置」、その次は「目次」、最後に「ページ本文」という順番で読んでいきます。
● ここからサイトメニューです。
ここでエンターすると、サイトメニューを飛ばして、目次 を示します。必要ならエンターして下さい。
HOME › EDELの使い方 › 3.オプションの設定
です。
● ここから、目次です。
ここでエンターすると、目次を飛ばして、ページ本文に移ります。必要ならエンターして下さい。
3.オプションの設定 目次
『エーデルパック 1102』 のヘルプ(2010.12.2付)に 対応したものです
a. 点種の初期値
b. 点間隔の初期値
c. グリッドの機能/表示
d. グリッドの間隔
e. 自由曲線で点筆カーソルを使う
f. 対象領域の指定後にカーソルを消す
g. 中心に補点を打つ
(2) 画面のオプション
a. 色の設定
b. 点字位置ガイドを表示する
c. 中心線を表示する
d. 両面印刷用データの裏面も表示する
e. 下絵(画像)を再起動時に継承する
f. 下絵(画像)終了後も設定値を残す
(3) ファイルのオプション
a. 通常使用する文章ファイル
b. 点訳ソフトの指定
c. フォルダ
d. バックアップファイル
(4) 点字のオプション
a. テキスト入力の文字サイズ
b. 書き込み位置モード
c. 位置決め時のマス目の数
d. 入力モード
e. 書き込み時の表示モード
f. 6点点字入力のキー配置
g. 6点キーのユーザー設定
h. 6点点字入力の感度
i. F8キーによる定位置点字
j. F9キーによる書き込み点字
k. 領域指定による墨訳
● ここから、本文です。
エーデルは起動後すぐに使用できる状態(単独の点図 EDLファイルを作るモード)になりますが、
起動時の画面などの各種状態を指定しておくオプションがありますので、以下に説明します。
メニューバーので、画面・ファイル・点字関連の
各設定画面を開いて設定・変更を行います。設定された内容は、Edel60.exe の置かれているフォルダに
作られる Edel_Shokika.ini ファイルに保存され、次に変更するまで有効です。
(1) 作図のオプション
a. 点種の初期値
起動時に初期値として選択される点種(点のサイズ、大・中・小と補点)を設定します。
b. 点間隔の初期値
起動時に初期値として選択される点間隔を設定します。
c. グリッドの機能/表示
起動時にグリッドを表示するか否か、表示する場合にグリッド機能を有効にするか否かの指定を、
次の3項から選びます。
ON : グリッドを表示し、グリッド機能を有効にする。
表示のみ : グリッドを表示するだけで、グリッド機能は無効にする。
OFF : グリッドを表示しない(グリッド機能は無効)。
d. グリッドの間隔
表示するグリッド点の間隔の初期値を 3〜45 から選びます。
e. 自由曲線で点筆カーソルを使う
自由曲線モードで使うカーソルの形状を選びます。ここにチェックを入れると、カーソルは点筆型
になります。チェックが無いと普通の矢印型カーソルです。点筆カーソルでは、自由曲線モードで
消しゴム機能の消去範囲の目安が表示されます。
f. 対象領域の指定後にカーソルを消す
複写や移動をおこなうとき、対象とする領域を指定した後、マウスカーソルを消すかどうか、設定
します。複写や移動をおこなうとき、対象とする点の複写・移動後の像は表示されますので、マウス
カーソルが消えても支障はなく、むしろ邪魔でなくなります。
g. 中心に補点を打つ
例えば、円を描くとき、まず中心を指定します。このときに中心の位置にはマークが出ますが、円
が描かれると消えてしまい、円の中心がどこかは分からなくなります。それで、円が描かれた後も
中心の位置を残したいという場合にこのオプションを使ってください。円・楕円・円弧のそれぞれに
ついて、チェックボックスをチェックすると、中心の位置に補点(印刷されない点)が打たれます。
(2) 画面のオプション
a. 色の設定
以下に掲げる、画面を構成する面や文字の色を設定・変更できます。と書かれてい
るボタンをクリックして、を出し、好みの色をクリックで指定してOKボタンを
クリックしてください。指定すると直ちに色が変わります。
 |
| のダイアログボックスが開く。 必要に応じて設定する。 ★ 上記各項目の詳細は下をご覧下さい。 |
|
・・・・・・・・・・・・・・・・・・・作図領域の背景 ・・・・・・・・・・・・・・・・・・・・・作図領域の枠の線 ・・・・・・・・・・・・・・・・縦横中心線とページ行の鎖線 ・・・・・・・・・グリッドの点線と点字位置ガイドの点 ・・・・図形の各点種の点 ・・・・・・・・・・・・・・仮図を描く点、編集の範囲指定枠など ・・・・・・・・・・・・作図領域左右の点字行目盛りの数字 ・・・・・・・・・・・・・・点字行目盛りの背景 ・・・・・・・・文章の点字と墨訳の文字 ・・・・・・・・両面印刷用文章の 現ページの裏面の点字の色 ・・・・検出箇所を囲む小円 ・・・・処理済み箇所を囲む小円 ・・・・・・・・・・・・・下絵(文字)で、 作図領域に表示する文字の色 |
b. 点字位置ガイドを表示する
起動時に点字位置ガイドを表示する場合は、ここにチェックを入れます。EBKファイルを開い
た場合は、点字位置ガイドのタイプは 文章ファイルのタイプ(片面/両面)によって決まります。
c. 中心線を表示する
起動時に中心線を表示する場合は、ここにチェックを入れます。
d. 両面印刷用データの裏面も表示する
ここにチェックを入れると、EBKファイルの文章データが両面印刷用である場合、画面で、
現在ページの文章に重ねて、両面印刷されたイメージで、その裏面の点字も表示します。これに
よって、両面印刷用のデータへの点図の書き込みにおいて、位置確認が容易になります。
e. 下絵(画像)を再起動時に継承する
ここにチェックを入れると、下絵(画像)機能を「実行」して下絵の画像を表示した後、「終了」
しない状態(一時的な非表示の状態も含む)で エーデルを終了した場合に、次に エーデルを起動
すると、前の下絵画像を自動的に作成して、前と同様に表示または非表示の状態になります。
同じ下絵(画像)を使い、作業を何回にも分けて続けることがある場合は、この設定をしておく
と便利です。
f. 下絵(画像)終了後も設定値を残す
ここにチェックを入れると、下絵(画像)の処理で「下絵画像の読み込み」ダイアログボックス
に設定した各種設定値について、最後に設定した値が エーデル終了後も保存され、次にこの窓を
開いたとき、保存値が初期値として設定されます。保存される値には画像の領域指定情報、
作図領域の縦/横も含みますが、画像ファイルを開く指定(ファイル名)は含みません。
使用する設定値に、あまり変更しないものがある場合など、「設定値を残す」と便利です。
(3) ファイルのオプション
→ 関連ページ (エーデルの準備(5)c. ) へ
a. 通常使用する文章ファイル
点訳本の文章データとして通常使用するファイルが、BSEファイルとBESファイルのどちら
であるかをここで登録します。
これによって、文章ファイルを開こうとするときのファイルの種類(フィルター)の優先度が決まります。
勿論、ここでの設定に関わらず、オープンダイアログの「ファイルの種類」は変更できます。
b. 点訳ソフトの指定
編集中の EBKファイルに含まれる文章ファイルを点図作成と並行して編集する場合に、
メニューバーの で対象の文章ファイルを開け
ますが、そのとき使用する点訳ソフトをここで指定します。BSE用とBES用の両方を、「参照」
ボタンで探して指定できます。
ここで登録した点訳ソフトは、メニューバーのでも起動できます。
デフォルトは、
BSE用が 「」、
BES用が 「」 になっています。
★ 『ブレイルスター』も、上記のようにして点訳ソフトとして指定し、使用可能であることを確認しています。
c. フォルダ
EBKファイル・文章ファイル(BSEファイル、または、BESファイル)・EDLファイル・
部品データについて、それぞれの格納用フォルダをここで登録し、かつ、それを「有効」にしておけ
ば、その関係の処理のためにファイル名を参照する場合に、登録したフォルダのファイルリストが
最初の候補として表示されます。
勿論、その場合に、必要なら 別のフォルダに切り換えて ファイルを探すこともできます。
「無効」にした場合は、直前に参照したフォルダが表示されます。デフォルトは「無効」になっています。
フォルダを書き込むとき、で開くダイアログから指定することもできますが、この場合、
指定したいフォルダの中にあるファイルをひとつ選んでください。(ファイルの種類は何でも
構いません。)
フォルダのデフォルトはすべて「」となっていますが、Cドライブのルートにデータを書き込む
にはアクセス許可が必要になる場合もありますので、これらは変更した方がいいでしょう。
d. バックアップファイル
EDLファイルや EBKファイルを上書き保存するときに、元のファイルをバックアップファイル
として残すかどうかをここで設定します。
EDLファイルと EBKファイルについて別々に設定できます。
保存した場合、どちらも拡張子が .bak となります。
ただし、これらを復元する機能はエーデルにはありません。復元するには、拡張子を元に戻さな
ければなりません。なお、のバックアップは作られません。
(4) 点字のオプション
→ 関連ページ (エーデルの準備(4)a. 1.、
8.点字) へ

|
| ★ 上記メニュー(1)〜(A)の、それぞれを左クリックすると サブメニュー が 拡大表示 されます。 a. メニューのオプションから・・・ |
.jpg) |
| b. 「」を選んでクリック。 |
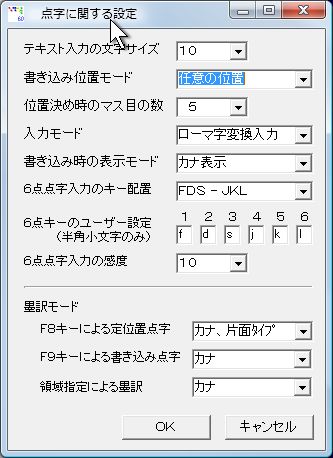 |
| c. のダイアログボックスが開く。 |
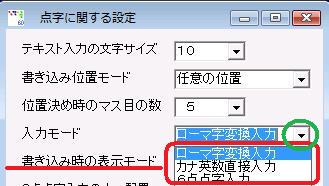 |
| d. 点字の入力方法(書き込み時の表示モード)は、3種類ある。 |
点字書き込みに関連する初期値を設定します。
点字書き込みモードにしたとき、ここで設定した諸値はに初期値として表示されますが
(墨訳モードを除く)、必要なら変更することもできます。
● 点字のオプションには以下のものがあります。
a. テキスト入力の文字サイズ
6点点字入力以外の入力モードにおいて、入力欄での文字の大きさを ポイント値で 指定します。
数値が大きいほど大きな文字です。
b. 書き込み位置モード
点字を書き込む位置には次の4種があります。このいずれかを初期値として指定します。
任意の位置 / 片面タイプ定位置 / 両面(表)タイプ定位置 / 両面(裏)タイプ定位置
また、起動時の画面の点字行目盛りは、この設定にそったものになります。
なお、「任意の位置」指定の場合は片面タイプの点字行目盛りです。
c. 位置決め時のマス目の数
点字書き込みモードに入った直後、点字書き込み位置指定で使うカーソルのマス目の数
(カーソルの長さ)をメニューの「」から選びます。
「1」のときはハシゴ形の点字カーソルのみになり、「2〜12」のときはハシゴ形カーソルの
後ろに2字目以降のマス位置を示す四角形が 1〜11個並びます。
d. 入力モード
点字を入力する方法には次の3種があります。このいずれかを初期値として指定します。
ローマ字変換入力 / カナ英数直接入力 / 6点点字入力
● 前の2つは、フルキー入力から点訳して点字を入力する場合に、日本語FEPを使ってローマ字
で入力するか、日本語FEPを経由せず直接入力するかを指定するものです。
e. 書き込み時の表示モード
書き込んだ点字を、画面上で墨字に変換して表示することができます。その墨訳をカナ、または
アルファベットとして表示するか、あるいは、墨訳をしないで点字のまま表示するかの初期値を
指定します。
● 以下の3項は入力モードに「6点点字入力」を指定した場合のみ有効です。
f. 6点点字入力のキー配置
以下の3種が予め準備されています。「−」の左右の各3文字のキーが、左から順に点字の点の
位置 1〜6 に対応しています。
FDS−JKL / OKM−EFV / EFV−OKM / EWQ−P@[
また、「ユーザー設定キー」を指定すれば、次の項で任意のキーを6点に割り当てることができます。
g. 6点キーのユーザー設定
前項で「ユーザー設定キー」を指定した場合に、ここで点字の 1〜6 の各点に 割り当てるキー
を指定します。指定は半角の英数記号文字(アルファベットは小文字のみ)で各キー名を記入しま
す。なお、実際の6点点字入力時には小文字と大文字を区別しません。
h. 6点点字入力の感度
6点点字入力で押された 1〜6 キーをひとつの点字のキーとして取得するための時間間隔を
指定します。メニューで 5〜40 の値を選ぶことができ、デフォルトは10になっています。
この数字を小さくするほどキー押下のバラツキを小さくする要求が厳しくなり、数字を大きくする
ほど早打ちができなくなる傾向になります。
● 以下は墨訳モードに関するオプションです。
i. F8キーによる定位置点字
定位置モードで書き込んだ点字の全面墨訳表示を でオン/オフする場合の、対象に
する点字と表示の種類を指定します。指定するのは、定位置モードが「片面タイプ」か
「両面タイプ」(表、裏に共通)か、表示が「カナ表示」か「ABC表示」(アルファベット表示)
かです。
j. F9キーによる書き込み点字
任意の位置モードで書き込んで墨訳した点字や、領域指定で墨訳した点字の表示を で
オン/オフする場合の、墨訳の文字種をカナ/アルファベットから選んで設定します。
k. 領域指定による墨訳
領域を指定して墨訳する場合の文字種をカナ/アルファベットから選んで設定します。カナ/
アルファベットのどちらで墨訳するかは、実行時にメニューバーの
で指定することもできます。
.jpg)
.jpg)
.jpg)
.jpg)