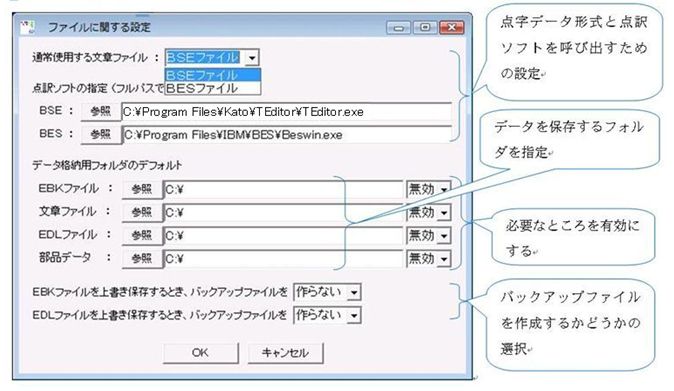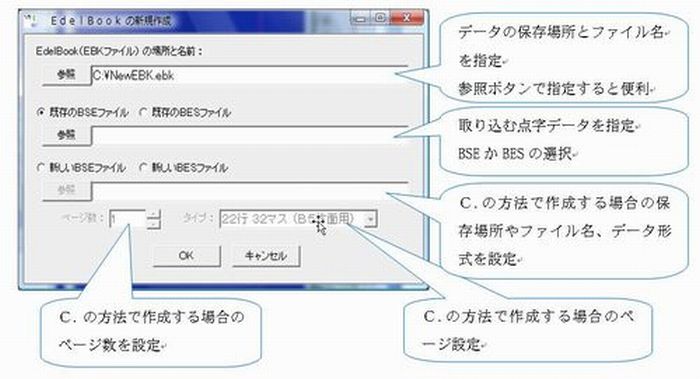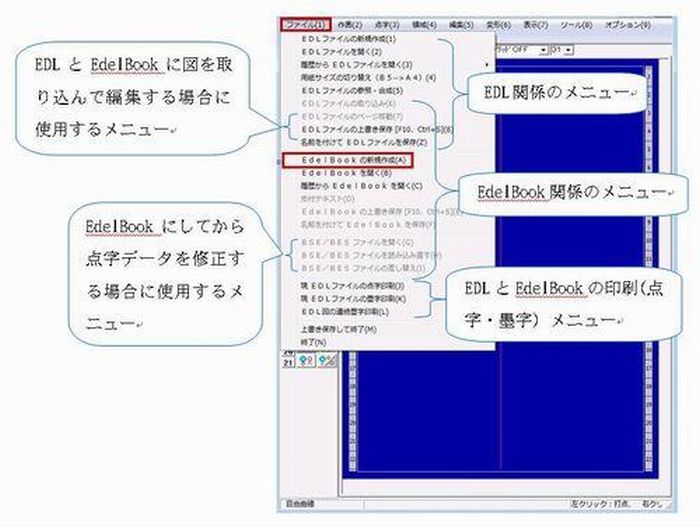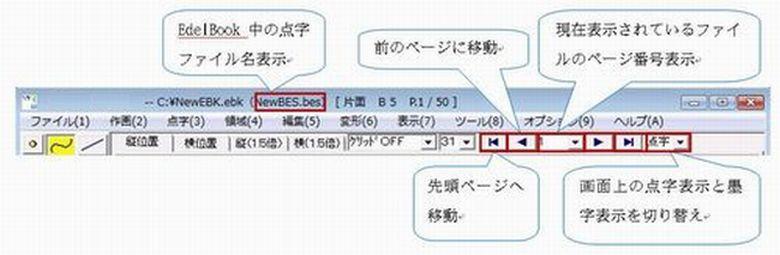エーデルをはじめよう! − Web編 −
このサイトでは、最初に「サイトメニュー」、次に「そのページのサイト内での位置」、その次は「目次」、最後に「ページ本文」という順番で読んでいきます。
● ここからサイトメニューです。
ここでエンターすると、サイトメニューを飛ばして、目次 を示します。必要ならエンターして下さい。
HOME › EDELの準備
です。
● ここから、目次です。
ここでエンターすると、目次を飛ばして、ページ本文に移ります。必要ならエンターして下さい。
EDELの準備 目次
(1) エーデルでできること
a. 点図データの作成
b. 図入り点訳本データ(EdelBook)の作成
(2) エーデルのインストール
a. エーデルのダウンロード
b. エーデルのインストール
c. エーデルファミリー
(3) エーデルの画面構成
a. エーデルの起動画面
b. エーデルのメニュー
c. エーデルのボタン と その他の部分
d. エーデルの画面表示(解像度について)
(4) 「点図データ」の作成手順
a. 作図の前に
b. 作図(描画)の基本
c. 作図(編集)の基本
(5) 「図入り点訳本(EdelBook)」の作成手順
a. 「図入り点訳本(EdelBook)」とは
b. 作成方法と、その手順
c. 作成の前に − ファイルに関する設定 −
d. 画面の構成
e. データの作成手順 ( 主に 例 A. )
(6) よくある質問
a. 詳しい説明は・・・
b. 入門者には・・・
● ここから、本文です。
(1) エーデルでできること
エーデルとは図形点訳ソフトです。
このソフトでは二種類のデータを作成することができます。
「点図データ」と「図入り点訳本データ」です。
a. 点図データの作成
→ 関連ページ (4.ファイルの操作(1)) へ
さまざまな描画機能を使って自由に点図を描くことができます。
1ページの点図のデータを、一つのファイルとして保存します。
作成した点図データのファイルの名前は自分で決めますが、エーデルが自動的にその末尾に .edl という拡張子を付けます。このデータをEDLファイルといいます。
特徴
エーデルで描いたものは点図プリンタで打ち出したり、あるいは墨字印刷をして立体コピーにします。
画像のデータ(.bmp または .jpg データ)を取り込み、それらを下図にして なぞりがきをすることや、関連ソフトを用いて自動的に点図化をすることもできます。
点訳者は墨字印刷をして校正などに使用する ことも可能です。
作成手順
点図データの作成手順については、下記 (4)「点図データ」の作成手順 にあります。
b. 図入り点訳本データ(EdelBook)の作成
→ 関連ページ (4.ファイルの操作(2)) へ
エーデルで描いた点図データと、他の点字エディタで書いた点字データ(現在、BSEと BESに対応)を自在に組み合わせて、一冊の本の形に整ったデータをつくることができます。このデータ形式をEdelBookといいます(第2章参照)。
作成した本のファイルの名前は自分で決めますが、エーデルが自動的にその末尾に .ebkという拡張子をつけます。このデータをEBKファイルといいます。999ページまでの編集が可能です。
特徴
この方法で点訳本を作成すると、図を別に打ち出して点訳本文の該当ページに手作業で差し込む必要がありません。
点字文章の少しの隙間にも図を挟み込むことが可能です。
両面のデータの場合には、画面上に裏ページの点が表示されますので、容易に裏点や裏線を入れることができます。
全ページの縮小表示で全体を見渡すことも可能です。
点字使用者は、全ページを一括して印刷して読むことも、あるいは、点図だけをプリンタで印刷し()、点字部分はピンディスプレイで読むことも可能です()。
点訳者は、画面上でも紙面上でも EdelBookの内容を確認できます。その場合、点字だけではなく墨字に変換して読むことも可能です。
| 「点字データ」と「点図データ」とを合わせた点訳本(EdelBook)の 1ページ目(表紙)を 墨字表示したもの |
|---|
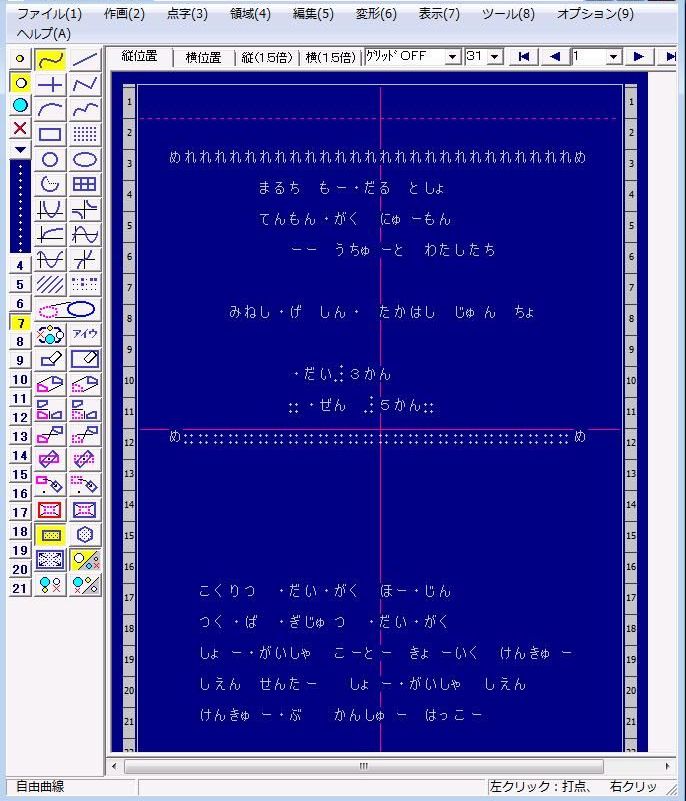 |
| EdelBookを サムネイル(全ページ)表示 したもの 最上段左端から「表紙」、「目次」、以降「本文」。 点字本文中に、「点図」が挿入されている(グリーンの枠)。 |
|---|
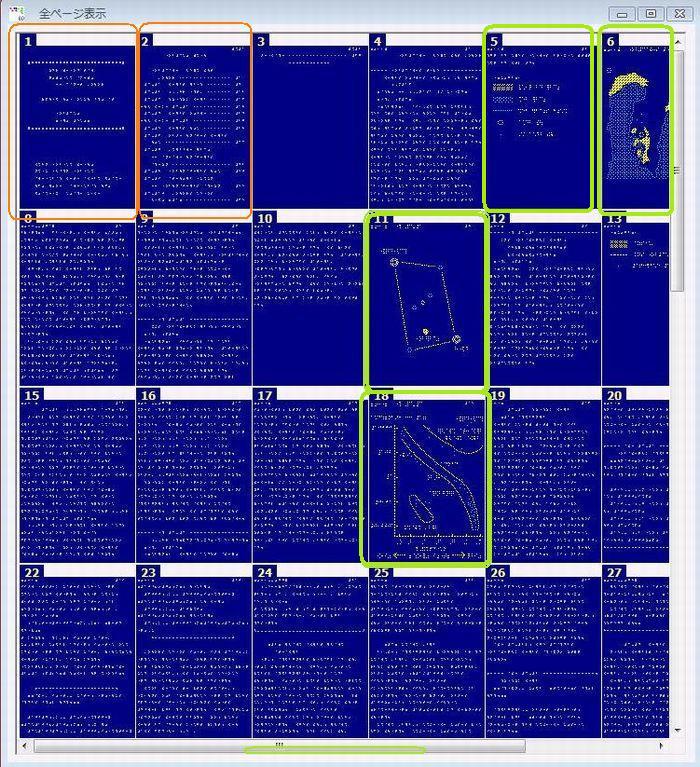 |
作成手順
図入り点訳本データ(EdelBook)の作成手順については、下記 (5)「図入り点訳本データ(EdelBook)」の作成手順 にあります。
(2) エーデルのインストール
→ 関連ページ 2.動作環境(2)
★ もし以前のバージョンのエーデルが残っている場合には、
先にそれをアンインストールしてから、新しいエーデルをインストールしましょう。
a. エーデルのダウンロード
 |
| EDEL-plus のホームページ 。 (バックの画像は、バージョンアップのたびに更新されています。 ここの画面は、2009年12月15日付、エーデル ver.6.21 のもの。) をクリック。 |
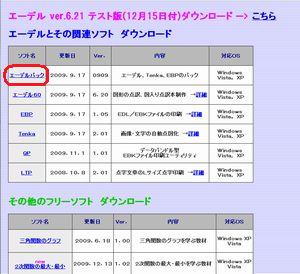 |
| の窓。 をクリック。 初めてインストールする場合は、こちらが便利。 ブラウザがIE(インターネットエクスプローラ)の場合は、下のような警告画面が開く。 |
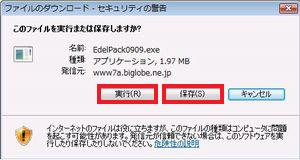 |
| の画面。 またはを選択してクリック。 |
b. エーデルのインストール
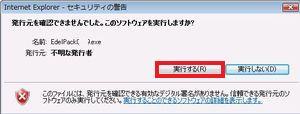 |
| の確認画面。 をクリック。 |
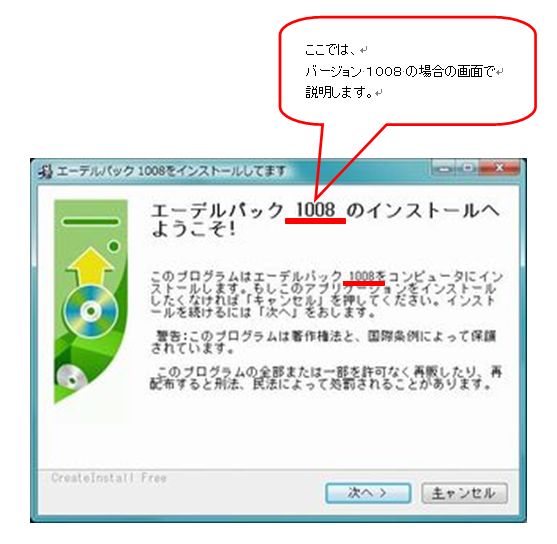 |
| 」 の画面。 (ここでは、バージョン 1008 の場合の画面で説明します。) をクリック。 |
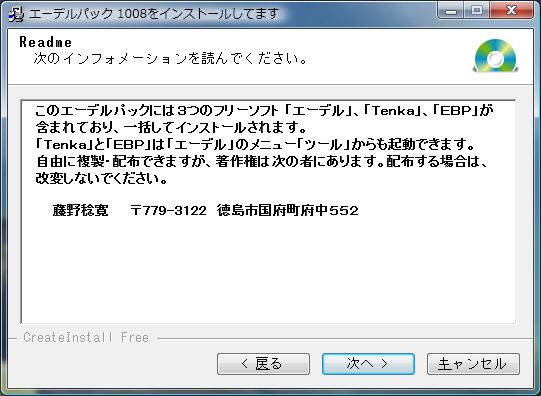 |
| の画面。 をクリック。 |
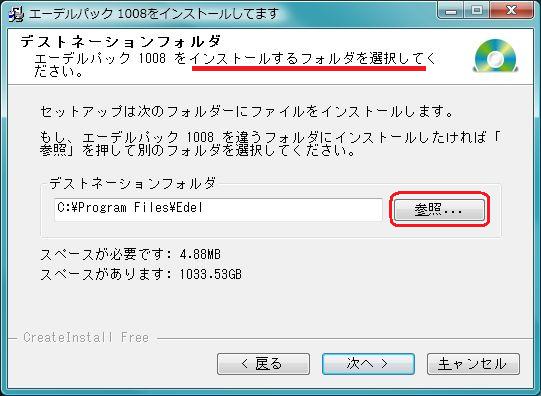 |
| 「」 の画面。 違うフォルダにインストールしたい時はをクリック。 そのままでよければをクリック。 |
 |
| の 画面。 をクリックしてインストールは完了。 |
| |
| インストール完了後、デスクトップ上に現れた。 これをクリックすれば、エーデルが起動する。 |
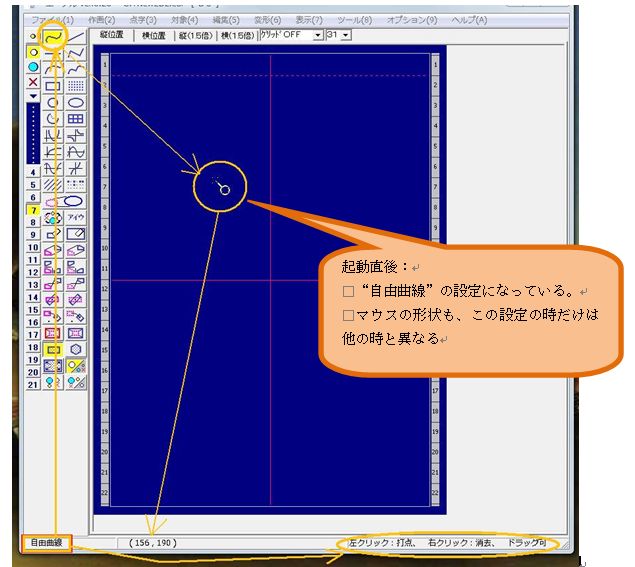 |
| 起動直後の エーデルの画面。 画像の上 で 左クリックすると、拡大して、詳細が見えます。 画面上のマウスが 指さしの形状の場合は、クリック で 拡大可能。 参考 → マウスカーソルの形状 |
c. エーデルファミリー
(参考) エーデルファミリー(エーデル関連ソフト)
→ 関連ページ (LPT、Tenka、EBP のダウンロードは、Edelホームページ、
Tenka は、10.ツール (2)、
EBP は、10.ツール (3) 、
QEP、EBO は、点図作成のコツ (4) ) へ
エーデルファミリーには、下記の Tenka や EBP をはじめとして QEP(簡易印刷)やEBO(点字文章取り出し)、LTP(Lサイズ点字)などの便利なソフトがあります。
エーデルパックをインストールすると、Tenka と EBP は自動的にインストールされます。
エーデルを開いて、から、それぞれのソフトを呼び出して作業します。
Tenka:
画像や文字の自動点図化用ソフトウェアです。取り込んだ画像や墨字データを自動的に点図データ(.edl)にします。これをエーデルで読み込んで利用します。場合によっては、触読に適するように微調整した方が良いでしょう。
EBP:
点図(.edl)と図入り点訳本EdelBook(.ebk)ファイルの印刷(点字・墨字)用ソフトウェアです。複数のデータを登録して一括印刷できます。(EBPをインストールしてない状態でも、エーデル本体の印刷機能で、現在表示されているファイルの印刷(点字・墨字)ができます。)
(3) エーデルの画面構成
a. エーデルの起動画面
エーデル(Ver.6.26)を立ち上げると下記の画面になります。
点図を作成する場合には、この下記の画面 中央の 青い部分:描画領域 に描き込んで行きます。
この画面表示はB5サイズ用紙用として、片面22行の設定になっており、描画領域の左右に
行番号 が表示してあります。
画像の上で左クリックして 拡大 し、詳細な 画面構成 をご確認下さい。
A4サイズ用にする場合は、で変更します。
b. エーデルのメニュー
| a. の起動画面の上方に、下記のエーデルのメニューがあります。 |
|---|
 |
| 上のメニュー画像の、開いてみたい メニューの上 を クリック してみて下さい。 実際のメニューの詳細画面が 別ウィンドウ で、開きます。 そのままだと画像が粗いので、開いた画像の上で もう一度クリック してみて下さい。 + マークの時は、拡大できます。 − マークの時は、最大です。 |
c. エーデルのボタン と その他の部分
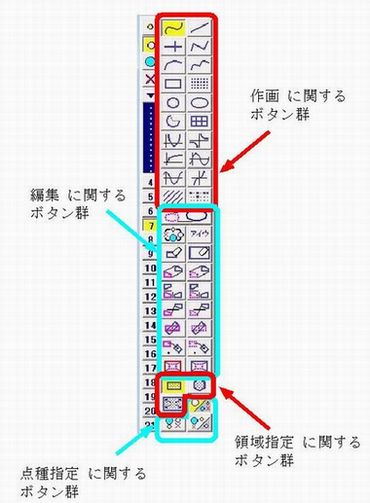 |
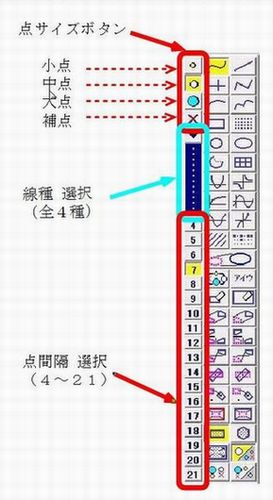 |
| a. の起動画面左側の部分にあるボタン群の、 右側 について示しました。 |
a. の起動画面左側の部分にあるボタン群の、 左側 について示しました。 |
| a. の起動画面のうち、上記以外の部分について説明しました。 |
|---|
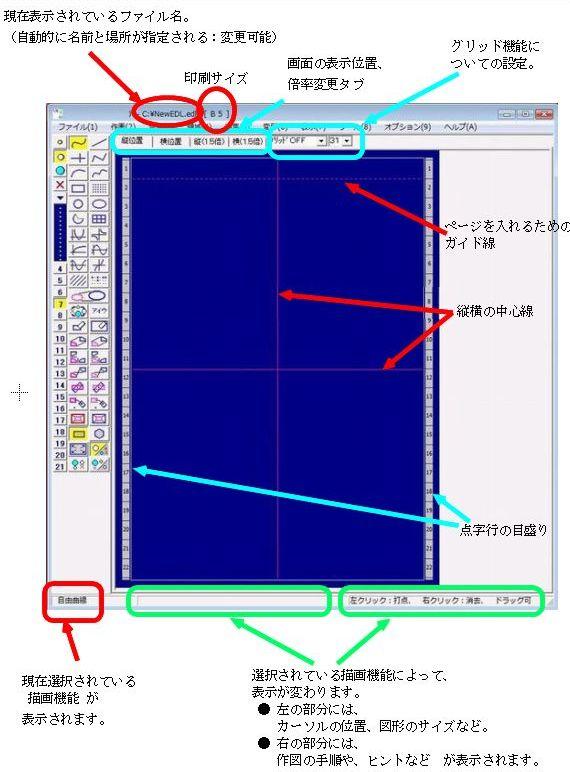 |
d. エーデル画面の表示(解像度について)
エーデルの画面は、最大化表示をしても、縦 800 dpi 以上の解像度がないと全面表示になりません。
2010年8月現在で、家電量販店に置いてある一般向けのワイド画面パソコンの場合
縦が 768 dpi の画面表示が一般的で、その場合、エーデルの22行片面設定では一番下の1行が
残念ながら表示しきれません。
エーデルでの描画作業を快適に行うために、一度、お使いのパソコン画面の解像度を確認し、
可能なら設定をし直してみることをお勧めします。
これに関連して、メニューからということもでき、
同じことが でも可能です。
ただ、この機能は目安とする表示であり、実際に描画する場合の画面の縦方向の移動は、
画面右に表示されるスクロールバーで行わなくてはなりません。
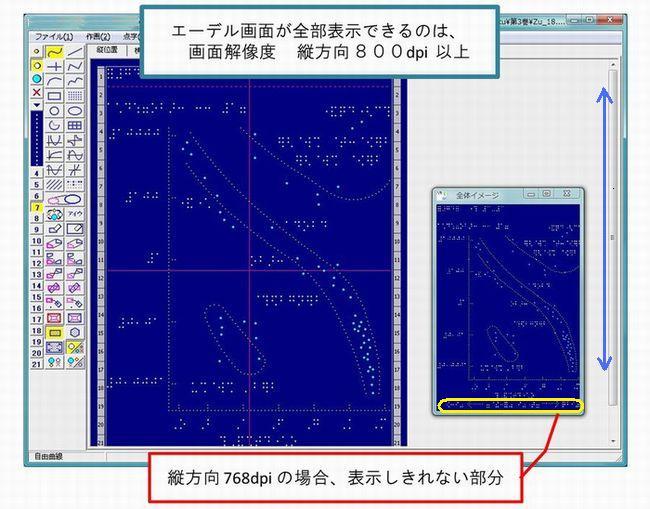 |
(4) 「点図データ」の作成手順
a. 作図の前に
エーデルには機能が多く、「点図データ」の作成手順は何通りもありますが、ここではごく基本的な手順を
おおまかに示します。
一般の図と異なり、点図は 凸点の列 または 凸点の集まり で図を描くので、
まず、点の種類(小・中・大) と 点の間隔 を決めてから作図する必要があることに留意してください。
また、線の種類(実線や破線)もいくつかあります。
さらに、作図の最終段階では、一般の作図にはない 「異常接近点の処理」 ということをしなければ
なりません。
「点図データ」の作成手順
1: エーデルの立ち上げ
2: 点種の選択
3: 点間隔の選択
4: 線種の選択
5: 作図・編集機能の選択
6: 作図・編集作業
7: 異常接近点の処理・微調整作業
8: 保存
9: 印刷(点字・墨字)して確認
10: 微調整
11: 完成
★ 満足のいく図が描けるまで、1〜11の課程を繰り返す。
また、作図途中でよく使う手法である「消去」 「取り消し」、「やり直し」 についても、あらかじめ知って
おくと便利でしょう。
次の3つの項目は、作図を始めてからいつでも設定変更できますが、これらを先に設定してから
作図し始めるほうが便利です。
1.点字入力方法の設定
→ 関連ページ (8.点字、3.オプション(3)) へ
図の中に書きこむ点字の入力方法を設定します。
で、点字入力方法を決めます。
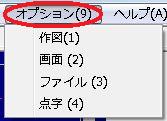 |
| a. メニューのオプションから・・・ |
.jpg) |
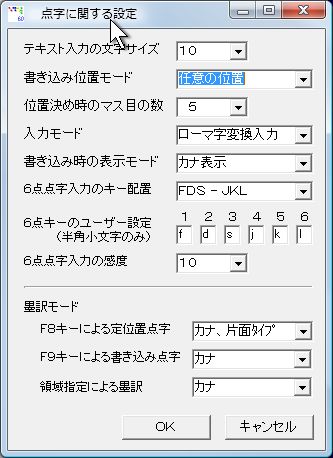 |
| b. を選んで クリック。 |
c. のダイアログ ボックスが開く。 |
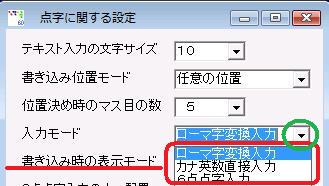 |
| d. 点字の入力方法(書き込み時の表示モード)は、3種類ある。 ここは「ローマ字変換入力」が選択状態になっているところ。 |
2.点図を描く用紙の方向を設定
→ 関連ページ (5.作図(1)b. ) へ
まず、用紙を縦位置にして使用するか、それとも 横位置にして使用するかを決めます。
ページ行を縦位置で書いてから、横位置に変更して、図を描いたり点字を入力することもできます。
 |
| 上記の水色で囲んだ部分で、「位置」を 縦 か 横 に決めます。 画面の表示サイズを、右側の赤色で囲んだ部分での にすると、細かい作業に便利。 |
3.グリッド機能の設定
→ 関連ページ (3.オプション(1)c. 、
5.作図(1)e. ) へ
グリッド機能とは、画面上に格子状のメモリを表示し、さらに特定の間隔で打点することが
できるようにする機能です。 この結果、点がきれいに揃います。
グリッドの間隔 は 3〜45 までで調節できます。
「グリッド機能 ON」にするとこの機能が働きますし、画面に目印の点が現れます。
「グリッド機能 OFF」にすると、この機能は働かず自由に描画できます。画面に目印は無い
状態です。
自由に描画したいけれど、目印としてグリッドの表示だけを参考にしたいという場合は、
「グリッド表示のみ」を選択します。
 |
| a. 「グリッド機能」ボタン右側の ▼ をクリックして・・・ |
 |
b. 右側の ▼ をクリックして 3種類の「グリッド機能」から選択する。 ここは、「グリッド OFF」が選択状態になっているところ。 さらに、数値の右側の ▼ をクリックして 「グリッド間隔」の数値を選ぶ。 |
角を揃えて描きたい場合などには グリッドをON にすると有効です。
慣れてきたら、一枚の図の中でも、作図の部分によってONとOFFを切り替えながら
描画していきます。
b. 作図(作画)の基本
以上の準備をしたら、いよいよ作図です。
まず、点種・点間隔など作画に関することを指定します。それから、編集機能や領域などを
指定して描画をし、図を作成します。
1.点種の選択
→ 関連ページ (5.作図(2)a. ) へ
点種は 小点・中点・大点・補点 の 4種類 があります。
「補点」は作図補助のためのもので、画面では見えますが印刷はされません。
例えば、大点で何かを描きたい場合はボタン群の「点サイズ 大」ボタンをクリックします。
 |
← 小点(直径0.5mm ぐらい) ← 中点(直径1.5mm ぐらい) ← 大点(直径2.0mm ぐらい) ・・・ 選択状態(ボタンが押されている) ← 補点 |
※ 描画をしたあとで、点種を変える必要が生じた場合には、
、あるいは、などで変更します。
2.点間隔の選択
→ 関連ページ (5.作図(2)b. ) へ
小窓にサンプルが現れるので、それを見ながら点の間隔を決めます。
「」は3〜20、「」は4〜21、「」は5〜22の、それぞれ18段階の点間隔で
描画できます。
★ なお、それぞれの点間隔のうち 最小から二つ目まで を選択して描画に使用すると
用紙が破れて しまいます。
これらの間隔は、自由曲線機能を使っての 領域選択 に使用するためのものです。
(下記、「マウスカーソルの形状」 参照)
 |
← 点間隔 「7」の サンプル 点間隔 狭い ↑ ↓ 点間隔 粗い |
※ 描画をしたあとで、点間隔を変える必要が生じた場合には、
、あるいは
などで変更します。
「点間隔の選択」をすることで、別の機能に生かすことができます
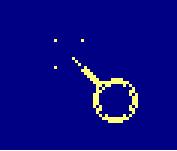 |
| 自由曲線機能を使って、狭い領域内の 消去 をする場合や、 ペイント機能で、小さな領域を描画・消去をする時、 カーソル先端の選択範囲を 小さくする ために、 点間隔を 狭く 指定します。 この図では、点筆カーソルの先を中心として、 その周りの点が作る正方形が 作業のための選択範囲になります。 点の間隔を狭くすることにより、この範囲を小さく指定できるのです。 なお、ののところで、 自由曲線機能を選択した場合に “ 点筆カーソル ” を使うか否か、の設定が可能です。 場合によっては、点筆カーソルの先の正方形表示が、描画の邪魔になる場合があるからです。 |
3.線種の選択
→ 関連ページ (5.作図(2)c. ) へ
各種の点に関する指定のほか、線種も選択することができます。
ボタン群の下向き三角マークのボタンを押していくと、4種類の線種(実線・破線)が
順番に表示されます。
場合に合わせて、最適な線種を選択して描画します。
※ 描画をしたあとで、線種を変える必要が生じた場合には、
、などで 変更 します。
4.作画方法の選択
作画・編集(後述)の機能を選択するためには、ほとんどの機能に 3種類の方法が
あります。
(例) 自由曲線を選択する方法 ★
→ 関連ページ 点図作成のコツ(3)ショートカット一覧) へ
1.作画ボタン群の自由曲線のボタンを押す
2.から、プルダウンメニューでを選択
3. (これらの数字は、メニューの各項目の末尾の括弧内に表示されて
います)
c. 作図(編集)の基本
作画の編集をする前に、次の項目を指定しておくと便利です。
また、作画途中によく用いられる消去についての3種類の方法をあらかじめ知っておくと
よいでしょう。 (→ 下記、3.消去 へ)
1.点種の指定
次の三つのボタンは、編集(複写・移動・ペイント・削除など)の操作をするさいに、
点種を指定するためのものです。
| ボタン | 機能 | 操作結果 |
|---|---|---|
 |
対象点種を 指定点種に限定 |
指定点種以外には、 操作が影響しない |
 |
全点種対象 | すべての点種に操作が 影響する |
 |
対象点種から 指定点種を除外 |
指定点種には操作が 影響しない |
2.領域の指定
次の三つのボタンは、編集(複写・移動・ペイント・削除など)の操作をするさいに、
その作業領域を指定するものです。
点サイズボタンや点種指定ボタンで点種も指定する必要があります。
| ボタン | 指定領域 | 領域指定方法 |
|---|---|---|
 |
四角形の領域を指定 | 長方形の描画方法と同じ |
 |
多角形の領域を指定 | 折れ線の描画方法と同じ |
 |
全領域を指定 | ボタンを押下 |
3.消去
→ 関連ページ (描画例1.(5)、
7.編集と変形(2)) へ
消去をするには3種類の方法があり、それぞれ、点サイズボタンや点種指定ボタンで
点種も指定する必要があります。
| ボタン | 機能 | 消去方法 |
|---|---|---|
 |
1点ずつを 消去 |
自由曲線機能を選択して、 消去したい点にマウスカーソルをあて、 マウスの右ボタンを押しながら消去 |
 |
領域を 指定して消去 |
四角形あるいは多角形の領域を 指定して消去 |
 |
全領域を 消去 |
ボタンを選択すると、 「全域消去の対象とする点種」選択の 窓が開くので、点種を選択して消去 |
(5) 「図入り点訳本(EdelBook)」の作成手順
a. 「図入り点訳本(EdelBook)」とは
→ 関連ページ (4.ファイルの操作(2)) へ
「図入り点訳本データ(EdelBook)」とは、エーデルで描いた点図データと、点字エディタで書いた点字データ(現在、BSEとBESに対応)を組み合わせて、一冊の本の形に整えたデータのことです。
EdelBookのデータはEBKファイルといい、みかけは一つのファイルですが、実は点図データと点字データを一緒に小さくまとめて(圧縮して)あるファイルです。ですから、ファイルの中は、点図データと点字データが、それぞれ独立しています。
そのような構造のため、エーデルでは簡単な操作で点図データだけにも点字データだけにも分ける(解凍する)ことができます。ですから、このファイルが一つあれば、「点字はデータで、点図は打ち出して読みたい」などという点字読者の希望にも柔軟に対応することが可能です。点訳者にとっては、ユーザーの希望の形態ですばやく提供できることに加え、データの管理が非常に簡単になります。
そのほか、【メニュー:[ファイル] → [添付テキスト]】で、テキストファイルも添付することができます。書誌情報など、必要事項のメモをしておくことができます。
また、便利な機能としては、両面データの場合に裏の点が別の色で表示されるため、それを参照しながら、裏点や線などを簡単に描き入れていくことができることです。EDLで表のデータと裏のデータをばらばらに作成してある場合には、うっかりすると2枚の図として印刷してしまいますが、EdelBook形式にまとめておけば、そのような心配はなくなります。
なお、点図と点字のデータが独立しているということは、つまり、点図データはエーデルで入力・修正をし、点字データは点字エディタで入力・修正をするということです。EdelBookを作成してから、点字データを直す場合は点字エディタで直してから、EdelBookの上書きをします。
b. 図入り点訳本データ(EdelBook)」の作成方法と、その手順
→ 関連ページ (描画例(4)b. ) へ
EdelBookを作成するには何通りもの方法がありますが、ここではごく基本的な三通りの方法に分類し、それぞれの作成手順を示します。
A.点図データと点字データを別々に作成し、合成してEdelBookにする方法
1: 点字データ(図を入れるところを空けておく)と点図データを別々に作成
2: エーデルの立ち上げ
3: EdelBook作成のための設定をする
4: 点字データを指定して読み込む
5: 点図データを入れるべきところに図を取り込む(または、参照・合成する)
6: 保存
B.点字データを作成し、それを取り込んでEdelBookを作成してから図を描く方法
1: 点字データを、点字エディタで作成(図を描くところを空けておく)
2: エーデルの立ち上げ
3: EdelBook作成のための設定をする
4: 点字データを指定して読み込む
5: 図を入れるべきところに図を描いていく(エーデルで描いておいて取り込んだ図と、EdelBookにしてから描いた図との混在も可能)
6: 保存
C.先に白紙のEdelBookを作成してから図を描いたり図や点字を取り込んだりする方法
1: エーデルの立ち上げ
2: EdelBook作成のための設定をする(全体のページ数、書式などを指定)
3: 図を描いたり、図や点字を取り込んだりする
4: 保存
c. 作成の前に − ファイルに関する設定 −
→ 関連ページ (3.オプションの設定(2)) へ
EdelBookを作成・編集する課程で使用する点訳ソフト(BSEやBES)を呼び出すためのパス(注)や、
点図のデータを呼び出したり保存したりするフォルダの設定をします。
(注) “ パス ” は、パソコンの中でのそのフォルダの場所(位置)を示します。
 |
| a. メニューのオプションから・・・ |
1.点字データと点訳ソフトを呼び出すための設定
2.EdelBookデータのファイル名の初期設定と保存場所などの設定
d. 画面の構成
1.メニューの区別
2.画面表示項目が増える
e. データの作成手順 − 主に 例A.について −
→ 関連ページ (描画例(4)方法例A.) へ
描画例(4)では、主な作成方法3種類のうち、使用頻度の高い A. の方法を詳細に記しています。
(6) よくある質問
作図作業の途中でわからないこと、困ったときのヒントに、下記をご覧下さい。
1. 作図の方法など詳しい説明は、ヘルプの中の「エーデルの使い方」で調べましょう。
「エーデルの使い方」は、作者によって書かれた取扱説明書そのものです。
エーデルの機能・用法等について、ここを読めば全てわかるよう 順を追って 詳細に 記述されています。
とはいえ直接こちらを読むのは、入門者にとってはなかなか敷居の高い部分もありそうです。
そこで、メニューの ヘルプ に とても便利な機能があるのを 紹介しておきましょう。
エーデルの機能や使い方について 調べたい事項 が出てきたら、キーワードを選択、あるいは直接入力すれば、「エーデルの使い方」の中から調べだしてくれるのです。
まずは、この機能を使ってみてください。
メニューのヘルプには、下記のような4つの項目があり、 b.の「エーデルをはじめよう!
(Web編)」からは、今ご覧になっている このページに直接 飛んでくることができます。
a. エーデルの使い方
b. エーデルをはじめよう!(Web編)
c. キー機能表
d. 点字書き込み便覧
★ 「ヘルプ」の使い方についての詳細は、
点図作成のコツ のページの (5) で記していますので ご覧下さい。
2. 入門者向けの説明として、「こんな時は・・・」を用意しました。
初めてエーデルを使って点図を描いてみよう という方は、こちらからご覧になるとよいでしょう。
★ こんな時は・・・
a. どの点を使ったらいいの?
b. 初めてエーデルを使うんだけど
c. これさえ知っておけば困らない
d. パソコンの中で迷子にならないように
e. よく使う機能
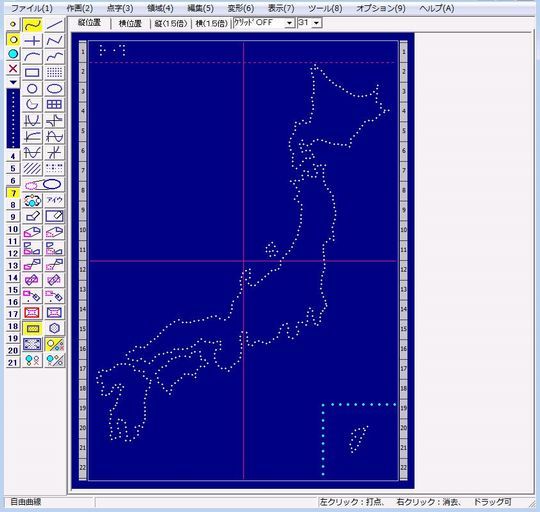
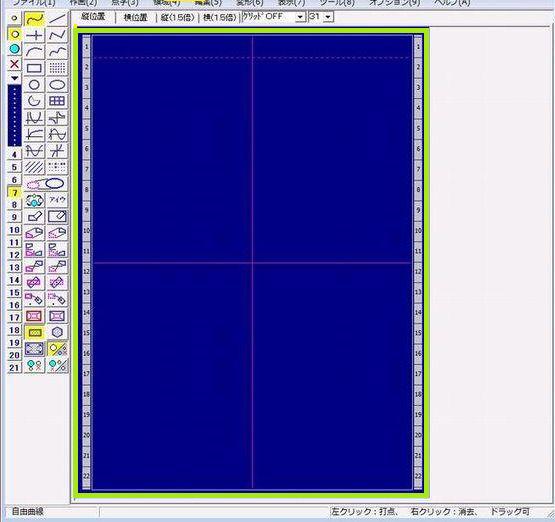
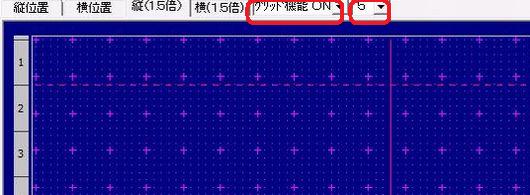
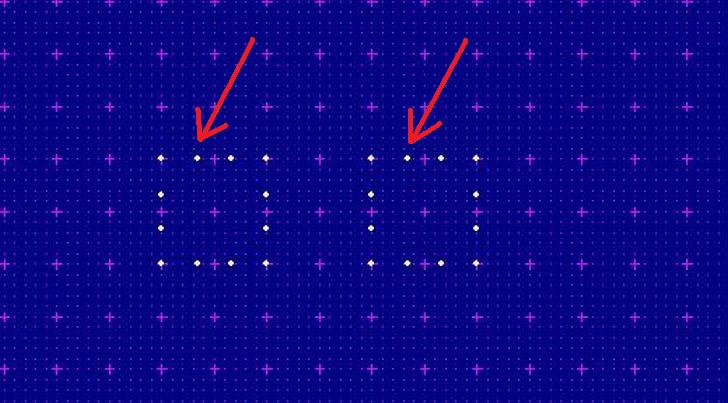
.jpg)