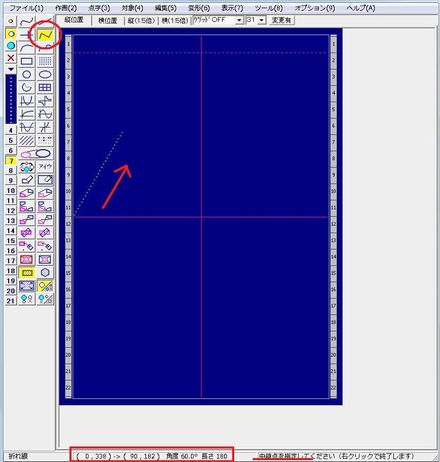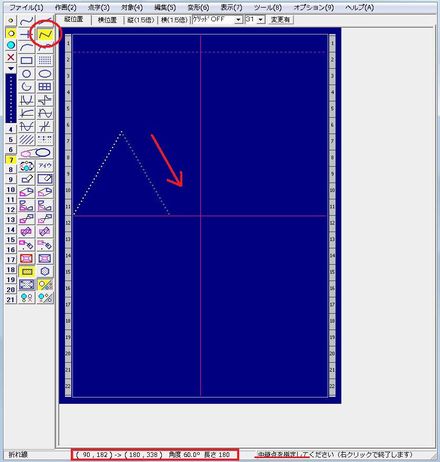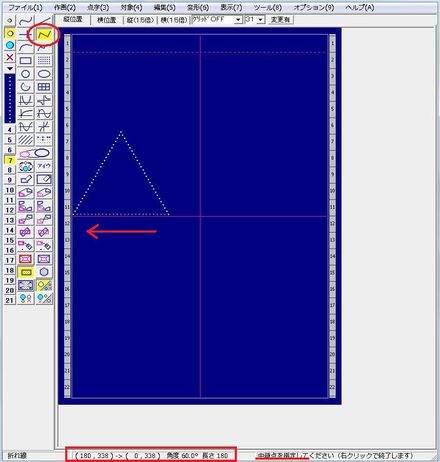エーデルをはじめよう! − Web編 −
このサイトでは、最初に「サイトメニュー」、次に「そのページのサイト内での位置」、その次は「目次」、最後に「ページ本文」という順番で読んでいきます。
● ここからサイトメニューです。
ここでエンターすると、サイトメニューを飛ばして、目次 を示します。必要ならエンターして下さい。
HOME › EDELの使い方 › 5.作図
です。
● ここから、目次です。
ここでエンターすると、目次を飛ばして、ページ本文に移ります。必要ならエンターして下さい。
5.作図 目次
『エーデルパック 1102』 のヘルプ(2010.12.2付)に 対応したものです
a. 用紙サイズ
b. 4枚の作図領域
c. 座標値
d. 中心線
e. グリッド
f. 点字行目盛りと点字位置ガイド
(2) 点の種類と間隔
a. 点の種類
b. 点の間隔
c. 実線と破線
(3) いろいろな作図モード
a. 自由曲線
b. 「自由曲線」以外のモードにおける
共通の操作
c. 斜線、縦線・横線
d. 折れ線と多角形
e. 弓線、連続弓線
f. 長方形、正方格子、円、楕円
g. 円弧
h. 枠線
i. 関数のグラフ
j. ペイント
● ここから、本文です。
作図は基本的にマウスを用いておこないます。が、上下左右の矢印キーでマウスカーソルを動かす
ことができますし、Enterキーが左クリックの、Alt+Enterキーが右クリックの代替になります。
(1) 作図領域
a. 用紙サイズ
エーデルは、次に示す2種のサイズの点字用紙に対応しており、それぞれに合わせた作図領域
をもっています。
8 × 10インチ用紙(B5): 片面点字印刷で 32マス × 22 行の、普通最も多く使用され
ている用紙です。B5用紙と通称されています。
10 × 11インチ用紙(A4): 片面点字印刷で 40マス × 24 行の用紙です。通称に従って
A4用紙と呼びます。
EDLファイルを扱うときは、メインメニューのによって、何時でも用紙サイズ、従って、作図領域の
サイズを切り替えられます。
EDLファイルを保存するとき、B5とA4のどちらに対応したデータであるかも記録されま
すが、A4サイズいっぱいに描かれたデータをB5に切り替えて保存しても、B5の範囲から
はみ出ているデータが失われることはありません。B5で保存されたデータが開かれたときは
作図領域もB5サイズ対応になりますが、A4に切り替えると、A4いっぱいのデータが表示さ
れます。
EBKファイルを扱うときは、文章データの行数に応じて作図領域のサイズが決まります。
これを切り替えることはできません。
編集中データの用紙サイズは、タイトルバーに[]または[]と表示されます。
b. 4枚の作図領域
画面の作図領域は、通常の点字用紙を文章に使う場合のように用紙を縦長に置いた「」
にも、これを右へ90 ° 回して横長に置いた「」にもなります。また、し
た表示にして作図することもできます。これは両用紙サイズで同様におこなえます。
この4枚の作図領域を切り換えるには、作図領域のすぐ上にある下記のをクリックします。
縦位置 / 横位置 / 縦(1.5倍) / 横(1.5倍)
c. 座標値
作図領域には、B5の場合は 480 × 684個の点(ドット)、A4の場合は 600 × 745ドットの点
を描く位置があり、カーソルの指す点の位置を示す場合などには、その位置を (x,y) 座標で表し
ます。座標の値は、縦位置の作図領域の左上の角を原点 (0,0) とし、x座標の正の方向を右、
y座標の正の方向を下としています。横位置は縦位置の用紙を右回りに90 ° 回転したものなの
で、横位置では、原点が作図領域の右上隅にあり、x軸が縦(正の方向は下)、y軸が横(正の
方向は左)になります。
マウスカーソルが指している位置の座標値は、作図領域下のに表示されます。
d. 中心線
作図領域の中央を通る垂直、水平線は中心線です。また、y座標 31 のところで横に引かれて
いる点線は、点字の第1行、いわゆるページ行の位置を示す線です。
この3線の表示は、メニューバーの、または、
でまとめて制御できます。
e. グリッド
グリッドとは作図領域の全面に等間隔で表示される小さい点です。グリッドが表示されていれ
ば、図形を描くときに、図形の位置や大きさをきめる目安になります。
また、グリッドには、作図時にマウスカーソルによって指定する位置をマウスカーソルに最も
近いグリッド点だけに制限するという機能を持たせることができます。これをグリッド機能と呼
びます。この機能を使うと、グリッド間隔を単位として図形の寸法や位置関係を正確にそろえる
ことが容易にできます。
グリッドの表示とグリッド機能の制御は、メニューバー直下にあるでおこない
ます。グリッド状態を表示しているをクリックすると、プルダウンメニューで次の
3状態から選ぶことができます。
(メニュー) (表示) (グリッド機能)
グリッド機能ON ○ ○
グリッド表示のみ ○ ×
グリッド機能OFF × ×
同じ制御は、メニューバーの、または、
を使ってもできます。この場合はトグルスイッチになっていて、指定
ごとに上の3状態が順次切り換わります。
グリッド点の間隔は、メニューバー下のグリッド選択欄右にあるの数字を
選んで指定します。
グリッドの表示とグリッド機能の ON/OFF は、描画中にも切り換えることができます。
なお、グリッド と 点字位置ガイドを同時に表示することはできません。
f. 点字行目盛りと点字位置ガイド
点字行目盛りは、作図領域の長手方向に沿って両側にある数字付き目盛りで、後述する「定位置」
モードで書き込まれる点字の行の位置を示します。
点字位置ガイドは、「定位置」モードで書き込むことができる全点字の6点の位置を小さな点
で示すもので、作図領域全面に表示されます。
「定位置」モード点字書き込み位置の片面/両面(表)/両面(裏)の各タイプに対応する
行目盛りと点字位置ガイドがあります。
片面タイプ定位置
B5の場合: 22行 × (32マス) 行番号1〜22
A4の場合: 24行 × (40マス) 行番号1〜24
両面(表)/(裏)タイプ定位置
B5の場合: (表) 18行 × (32マス) 行番号1〜18
(裏) 17行 × (32マス) 行番号2〜18
A4の場合: (表) 19行 × (40マス) 行番号1〜19
(裏) 19行 × (40マス) 行番号2〜20
点字行目盛りと点字位置ガイドは、作図や点字書き込みで図や点字の位置決めなどを助けるため
の表示であって、描画に影響を与えるような作用はありません。
点字行目盛りの種類を切り替えるには、メニューバーの
または、を使います。トグルスイッチになっていて、メニューをクリックするか、キー
を押すごとに、行目盛りの種類が片面タイプ → 両面(表)タイプ → 両面(裏)タイプの順に
巡回して切り替わります。点字行目盛りのタイプを変更すると、表示されていた点字位置ガイドも
切り替えられます。
点字位置ガイドの表示を制御するには、メニューバーの、または、を使います。トグルスイッチで、1回ごとに点字位置ガイドの表示
/非表示を切り替えます。表示するガイドの種類は表示している点字行目盛りのタイプに従いま
す。
なお、点字位置ガイド と グリッドを同時に表示することはできません。点字位置ガイドが表示
されているときにグリッドを表示する状態にする(例えば を押す)と、点字位置ガイド
は消えます。(点字行目盛りの表示には影響ありません)また、グリッドが表示されている状態
で点字位置ガイドを表示させると、グリッドは「グリッドOFF」に切り換わります。
(2) 点の種類と間隔
点図を描くときは、その点のサイズや、点を並べる間隔を指定しなければなりません。ここでは、
点の種類と間隔について説明します。
a. 点の種類
New ESA721プリンタは3種類のサイズの点を打つことができます。これに対応して、
エーデルには「小」、「中」、「大」の3点種が用意されています。また、作図の補助に使う
「補」点があります。
点種の選択は、画面左のボタン群のうち、左上隅の4個のボタンのひとつをクリックして指定
します。点種を変える操作は必要なときにいつでも(ひとつの図形を描く操作の途中などでも)
できます。
点字プリンタで印刷したときの点の大きさは、「中」が普通の点字の点と同じ大きさで、「大」、
「小」はそれぞれ「中」よりひとまわり大きいまたは小さい点になります。点字はいつでも「中」
の点で書かれます。
作図領域では、各点の点種は色(デフォールトは上記の点種指定ボタンの色と同じで、「小」は
黄色、「中」は白色、「大」は水色)とサイズによって区別して表示されます。ただし表示される
点のサイズは実際に印刷される点の広がりとは必ずしも一致していません。
「補」点は、何かの目印や下書き用のもので、点字プリンタによって印刷されることはありませ
ん。作図領域に描かれた「補」点は、邪魔になるときは一時的に表示を消し、必要になったら
再表示させることができます。この制御はメニューバーの、
または、ファンクションキー で行います。どちらもトグルスイッチになっています。
描画の場合には、下記の例外を除いて点はすべて「上書き」されます。つまり、すでに点が描か
れている位置の真上(点の中心の座標が全く同一の位置)に別の点を打つと、元の点は消え、後から
打たれた点が生きます。例外は「補」点の場合で、「補」点以外の点の真上に「補」点を打とうと
しても上書きしません(「補」点が描かれません)。従って、図の上に後から目安の線などを「補」
点で描いても、それで図形の点が消されることはありません。
b. 点の間隔
図形の線はある間隔をとった点の列によって描かれるのですが、その間隔を18段階に調節でき
ます。画面左端に縦に数字が並んでいますが、点の間隔は、このどれかをマウスで左クリックして
設定します。設定できる間隔の範囲は、点種の設定に連動して下記のように変化します。
小点 : 3 〜 20
中点 : 4 〜 21
大点 : 5 〜 22
補点 : 6 〜 23
点間隔を変更する操作は必要なときにいつでもおこなえます。
点間隔の数値は、線上の隣の点までの中心間の距離をドット数で表わしたものです。指定した
点種と点間隔で描いた線のサンプルが点種ボタンの下に表示されるので、これを参考にして間隔を
選ぶことができます。
実際の印刷結果では、間隔 1 が 0.35mm 弱に相当するので、間隔 3 で約 1mm、間隔 7 で
約 2.4mm、間隔 10 で約 3.5mm の点間距離になります。
点の間隔をあまり狭くすると、画面上では離れている点でも実際には重なってしまうことがあり
ます(「」処理ではこのような接近した箇所を見つけ出します)。逆に、間隔の
広すぎる点列は触図したとき線として認識できなくなります。
なお、「」や「」では、上の点間隔ボタンで指定する数値を、点間の距離とは
まったく別の働きに使用します。
c. 実線と破線
上記の一定間隔をとった点列による線を「実線」と呼び、「実線」の点から規則的に打点を省い
た線を「破線」と呼ぶことにします。エーデルでは、「実線」に加えて、3種類の「破線」を用い
ていろいろな図形を描くことができます。
ただし、すべての図形が対象ではなく、「」は勿論、「」と「」でも
です。
「破線」の3種類とは、2点おき、3点おき、または、4点おきに打点を1回省くものです。
点のサイズを指定するボタン群のすぐ下にあるをクリックすることで、これらを切り
替えます。トグルになっています。そして、現在どの線種が選ばれているかは、ボタンの下にある
点のサイズ・間隔をサンプル表示するのと同じところで表示されます。
(3) いろいろな作図モード
→ 関連ページ (点図作成のコツ(2)、(3)) へ
図を描くには、メニューバーの[作画]メニュー、または、作図領域の左側にある作図モード指定
ボタンで作図モードを選びます。以下に各作図モードについて説明します。
a. 自由曲線  【メニュー:[作画] → [自由曲線]】 (ALT+2 → 1)
【メニュー:[作画] → [自由曲線]】 (ALT+2 → 1)
このモードにおいて、作図領域上を左クリックすると、カーソルの先端に点が一つ打てます。
これによって、そのときの点の間隔の設定に関わらず任意の位置に点を打つことができます。
また、作図領域上でマウスの左ボタンを押したままマウスを移動させる(ドラッグする)と、
カーソルの先端が通った線上に、現在設定されている間隔を取りながら、設定されているサイズの
点が次々に打たれ、自由曲線(フリーハンドの線)が描けます。破線も有効です。
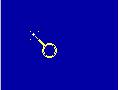 |
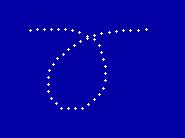 |
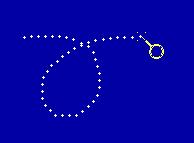 |
| 「」 始点を決め、左クリック。 |
マウスを 押さえたまま左から右へ移動。 |
終点で、指を離す。 |
自由曲線モードでは、マウスカーソルの形を、普通の矢印と点筆を模した形のふたつから選ぶ
ことができます。この選択はメニューバーので設定します。後者を
と呼びます。
 |
 |
| 一般的な 「」を使うには・・・ |
・・・「」の チェックをはずす。 |
このモードにおいて、作図領域上を右クリックすると、カーソルの先端を中心とし、現在設定さ
れている点間隔を1辺とする正方形領域の中の現在設定されているサイズの点を消去します。
点筆カーソルでは、先端を囲む正方形の頂点を表示することで、消去の及ぶ領域を示しています。
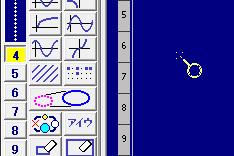 |
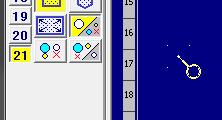 |
| 点筆カーソル:点間隔「4」 狭い範囲を指定するときに便利。 |
点筆カーソル:点間隔「20」 広い範囲を指定するときに便利。 |
右ボタンを押してドラッグすると、この消去が連続しておこなわれ、ちょうど「消しゴム」を
使っているようになります。
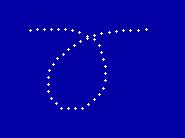 |
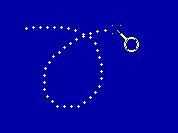 |
| 消したい点 (ここでは右上の点)上に マウスをあてる。 |
を押して 1つずつ 点を消す。 右ボタンを押したまま 連続して消す ことも可能。 |
自由曲線モードは言わば基底となる状態であり、起動直後の他、他のほとんどのコマンドの
モード(他の図形や変形コマンドなど)の中で Esc キーを押したときや、そのモードを閉じた
ときもこのモードになります。
b. 「自由曲線」以外のモードにおける共通の操作
・どのモードでもいくつかの位置をマウスのします。例えば、斜線を描くときは、
まず左クリックして始点を指定し、次にマウスのボタンから指を離した状態でマウスを動かして、
2度目の左クリックによって終点の位置を指定します。このように、エーデルでの作図において
は、第1の位置でマウスの左ボタンを押し、押したままマウスを動かして第2の位置でボタンを
離すという、いわゆるドラッグの操作は用いません。
・第1(第2)の位置を指定した後、第2(第3)の位置を指定する前にマウスのを
すると、第1(第2)の位置指定をキャンセルします。ただし、折れ線と連続弓線では、
は作図の中断に用います。
・斜線、縦線・横線、弓線、円、楕円、円弧、放物線、双曲線、無理関数のグラフ、
三角関数のグラフでは、
同じ作図モードで引き続き次に描く図形の第1の位置を指定しようとするときに
を押すと、直前に描いた図形の第1の位置と同一の位置を指定することができます。
これによって、グラフの原点を一致させたり、同心円を描いたりすることが容易にできます。
・斜線、縦線・横線、弓線では、
始点を指定しようとするときに を押すと、直前の図形の終点が新たな始点に
なります。 つまり、図形を次々につなげていくことができます。
c. 斜線 【メニュー:[作画] → [斜線]】 (ALT+2 → 2)、
【メニュー:[作画] → [斜線]】 (ALT+2 → 2)、
縦線・横線 【メニュー:[作画] → [縦線・横線]】 (ALT+2 → 3)
【メニュー:[作画] → [縦線・横線]】 (ALT+2 → 3)
斜線と縦線・横線は、作図領域上でのでまず始点を指定し、次にマウスのボタンから
指を離した状態でマウスを動かして、2度目の左クリックによって終点の位置を指定すれば作図で
きます。
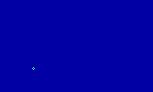 |
 |
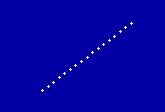 |
| 始点(左下)を決めて、 左クリック。 |
マウスを、 終点(右上)まで移動。 |
終点位置で左クリックし、 確定。 点の色が変わる。 |
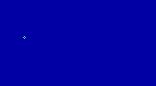 |
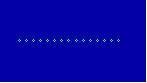 |
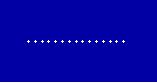 |
| 始点(左)を決めて、左クリック。 | マウスを、 終点(右)まで移動。 |
終点位置で左クリックし、確定。 点の色が変わる。 |
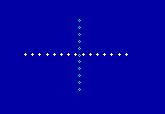 |
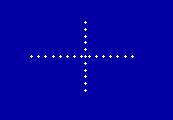 |
| 始点(上)で左クリックし、 終点位置(下)へ移動。 |
終点位置で左クリックし、確定。 点の色が変わる。 |
d. 折れ線 と 多角形 【メニュー:[作画] → [折れ線]】 (ALT+2 → 4)
と 多角形 【メニュー:[作画] → [折れ線]】 (ALT+2 → 4)
折れ線モードでは、まず左クリックで始点を指定し、次にマウスを動かして第2の左クリックに
よって中継点を指定します。これを繰り返して次々に中継点を指定することで折れ線が描けます。
終点まで描けたら、によって中止します。
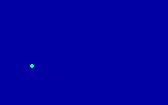 |
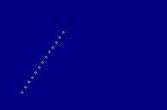 |
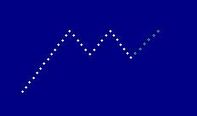 |
| 始点(左)を決めて 左クリック。 |
マウスを中継点(右上)へ移動。 | 中継点では左クリック。 繰り返している途中。 |
いくつかの中継点の指定で折れ線を描いた後 を押すと、最後に指定した中継点から
始点までの線を描いて閉じ、多角形を描くことができます。
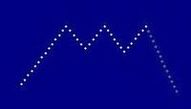 |
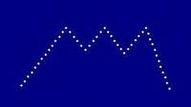 |
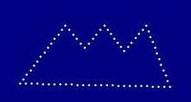 |
| 折れ線を、繰り返し 描いている途中。 |
終点位置(右下)で右クリック。 色が変わって、終了。 |
終点(右下)で 押下で 自動的に始点につながった。 多角形の完成。 |
作図領域下のステータスバーには、これから引こうとする線とひとつ前の線との角度、及び、
これから引こうとする線の長さが表示されますので、「 ∠ 」のような角度の図や、正三角形などの
正多角形を描くことも容易です。
e. 弓線 【メニュー:[作画] → [弓線]】 (ALT+2 → 5)、
【メニュー:[作画] → [弓線]】 (ALT+2 → 5)、
連続弓線 【メニュー:[作画] → [連続弓線]】 (ALT+2 → 6)
【メニュー:[作画] → [連続弓線]】 (ALT+2 → 6)
→ 関連ページ (描画例(1)手順d. ) へ
弓線モードでは、まず左クリックで始点を指定し、次にマウスを動かして第2の左クリックに
よって終点を指定します。そして、さらにマウスを動かすと、それに連れて線の曲がり具合が変わり
ますので、適当なところでして決定することで弓線が描けます。
連続弓線モードでは、上のようにして弓線をひとつ描くと、その終点を始点とする次の弓線を
描くようになります。これを繰り返すことで、複雑な曲線を描くことができます。
なお、「弓線」と呼んでいるのは、実際には円の一部であり、「円弧」と同じものですが、描き
方が異なります。
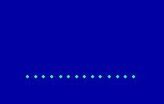 |
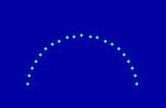 |
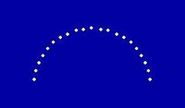 |
| 始点(左)で左クリックし、 いったん指を離す。 描きたい円弧の半径分右へ マウスを移動して左クリック。 |
マウスを動かし、 円弧のふくらみ加減を調節。 |
好みの曲線になったら、 左クリックで確定。 色が変わった。 |
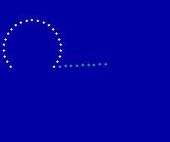 |
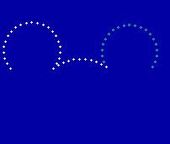 |
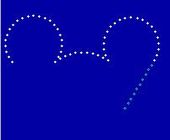 |
| 始点(左下)を決めて、 弓線を描く。 |
左クリックで繰り返していく。 | 終了するには、右クリック。 だが、を押すと・・・。 |
 |
 |
|
| ・・・Ctrlキーを押して、 右端から始点につながったところ |
左クリックで確定すると色が変わり、終了。 |
f. 長方形 【メニュー:[作画] → [長方形]】 (ALT+2 → 7)、
【メニュー:[作画] → [長方形]】 (ALT+2 → 7)、
正方格子 【メニュー:[作画] → [正方格子]】 (ALT+2 → 8)、
【メニュー:[作画] → [正方格子]】 (ALT+2 → 8)、
円 【メニュー:[作画] → [円]】 (ALT+2 → 9)、
【メニュー:[作画] → [円]】 (ALT+2 → 9)、
楕円 【メニュー:[作画] → [楕円]】 (ALT+2 → A
【メニュー:[作画] → [楕円]】 (ALT+2 → A
第1の左クリックで、長方形と正方格子の場合はひとつの頂点、円と楕円の場合は中心を指定し、
次にマウスを動かして第2の左クリックによって、長方形と正方格子の場合は対角の頂点、
円の場合は円周上のひとつの点、楕円の場合はその楕円が内接する長方形のひとつの頂点を
指定。
長方形・円・楕円では内部は塗られません。
| ● 長方形を描く。 |
|---|
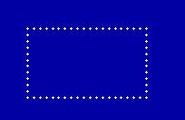 |
| 左クリックで始点(左上)決定。 対角線上を終点(右下)へマウスを移動させ、左クリックで確定。 |
| ● 円を描く。 | |
|---|---|
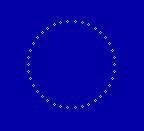 |
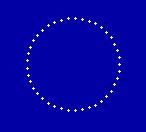 |
| 左クリックで中心を決め、 いったん指を離す。 マウスを移動させ、 描きたい円の大きさを決定。 |
左クリックで確定。 |
| ◎ 同心円を描く。 |
|---|
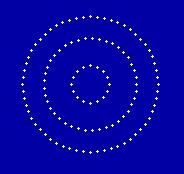 |
| ひとつの円を描き、左クリックで確定直後に、を押すと、 自動的に円の始点が、最初に描いた円の始点に設定される。 改めて中心を決めなくても、続けて描くことができる。 |
| ● 楕円を描く。 | |
|---|---|
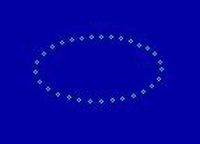 |
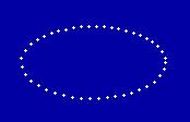 |
| 左クリックで中心決定し、指を離す。 マウスを自由な方向に移動させ、 描きたい楕円の大きさ・形を決める。 |
左クリックで確定。 |
| ◎ 同心楕円を描く。 |
|---|
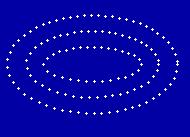 |
| ひとつの楕円を描き、左クリックで確定直後に、を押すと、 自動的に楕円の始点が、最初に描いた楕円の始点に設定される。 改めて中心を決めなくても、続けて描いていけばよい。 |
正方格子は長方形の内部を同じサイズの点で塗りつぶしたものですが、「塗りつぶす」と言って
も、そのとき指定してある点間隔をとって格子状に点を並べています。これは「」のひとつ
のパターンと同じですが、点間隔を調節できるので、特別な場合にはペイントとしても使えます。
| ● 正方格子を描く。 | |
|---|---|
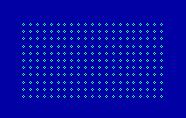 |
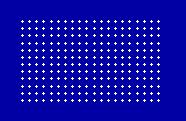 |
| 左クリックで始点(左上)決定。 対角線上を終点(右下)まで移動する。 |
終点で左クリックし、確定。 |
g. 円弧 【メニュー:[作画] → [円孤]】 (ALT+2 → B)
【メニュー:[作画] → [円孤]】 (ALT+2 → B)
第1の左クリックで円の中心を指定し、次にマウスを動かして第2の左クリックによって円弧の
始点を指定します。さらにマウスを動かすと、それに連れて始点から右回りに円弧が描かれますの
で、適当なところでして決定してください。
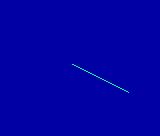 |
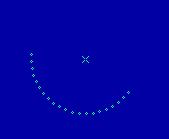 |
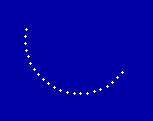 |
| 円弧を描く。 左クリックで中心を決めたら、 円弧の始点までマウスを移動して 左クリック。 |
マウスの動きに連れて 始点から右回りに 仮の円弧が描かれる。 中心が で表示されている。 |
マウスで大きさを調節し 左クリックで確定。 |
h. 枠線 【メニュー:[作画] → [枠線]】 (ALT+2 → C)
【メニュー:[作画] → [枠線]】 (ALT+2 → C)
枠線というのは、長方形の枠の中に、縦横をそれぞれ等分する線を引いて、方眼紙のような図形
を作るコマンドです。グラフや表を作るときなどに便利です。
枠線では、各線の交点には必ず一つの点が位置するように点の位置が微妙に調整されるので、
きれいな方眼や表ができます。
枠線モードに入るとが出ます。ここで「行の数」と「列の数」
に各分割数の数字を設定すると、右側の図が指定した分割数の状態になります。この後、作図領域
に長方形を描くのと同じようにして作図します
。
 |
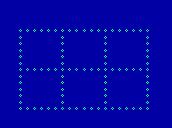 |
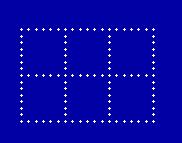 |
| ボタンを押すと現れる で、 表の縦横(行列)の数を決める。 |
左クリックで始点を決め、 マウスを移動して 全体の大きさを調節。 |
左クリックで確定。 |
図を描くのにが邪魔なときは、上部の青い部分()
をマウスカーソルで押さえてドラッグすれば移動できます。また、か
をクリックして消しても構いません。ダイアログボックスを消しても設定はそのまま有効です。
ダイアログボックスを消した後に設定を変えたいときは、を再度クリックすれば、
が再び現れます。
i. 関数のグラフ
放物線  、
、
双曲線  、
、
無理関数のグラフ  、
、
及び、 三角関数のグラフ
正弦  、
、
余弦  、
、
正接 
の6種類を簡単に描くことができます。
いずれも、第1の左クリックで原点を指定し、次にマウスを動かして
グラフの大きさ・形が適当になったところでによって決定してください。
どのグラフも、異なる向きのものが描けます。
j. ペイント 【メニュー:[作画] → [ペイント]】 (ALT+2 → E)
【メニュー:[作画] → [ペイント]】 (ALT+2 → E)
ペイントは点で作る模様で面を塗りつぶす機能です。ペイントモードを指定すると
が出ます。このボックスで必要なパターン(模様)
をクリックして選択します。選択されたパターンは反転表示になります。
 |
| ボタンを押すと現れる 「パターンの選択」ダイアログボックス 左側の12種は、上段が細かく、下段が粗い、同じパターンである。 |
このモードでは、作図領域のは正方形の枠になります。このカーソルのサイズは、
点間隔の数字で変更できます。これによって、言わば筆の太さを調節できることになります。
パターンと点種を決めた後、作図領域でを押さえると、カーソル枠内に見え
ている点模様がその位置に描かれます。マウスの左ボタンを押したままカーソルを動かす(
する)と、カーソルの通ったところに指定点種で模様が描かれます。
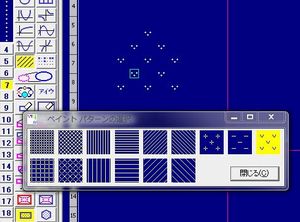 |
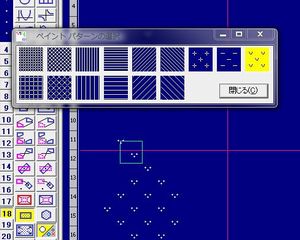 |
| ペイントする。 カーソルサイズ:点間隔「7」の場合。 |
ペイントする。 カーソルサイズ:点間隔「18」の場合。 |
を押さえてカーソルを動かすと、カーソルの通ったところの模様が消されます。
消されるのは指定してあるパターンに合う位置の指定点種の点だけです。
パターンはいつでもで指定を切り換えられます。
また、ペイント操作中にこのボックスが邪魔なら、移動させたり、閉じてもかまいません。閉じた
ボックスを再び表示するときは、凹んでいるをもう一度クリックします。
パターンの点間隔は決まっており、変更することはできません。パターンの点間隔は点種によって
も多少違います。