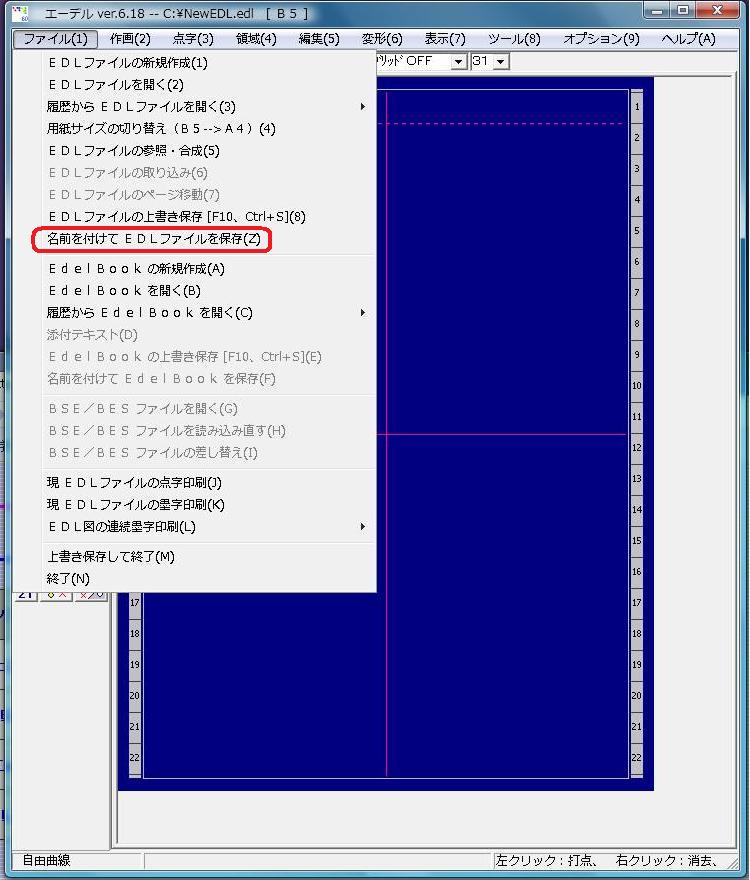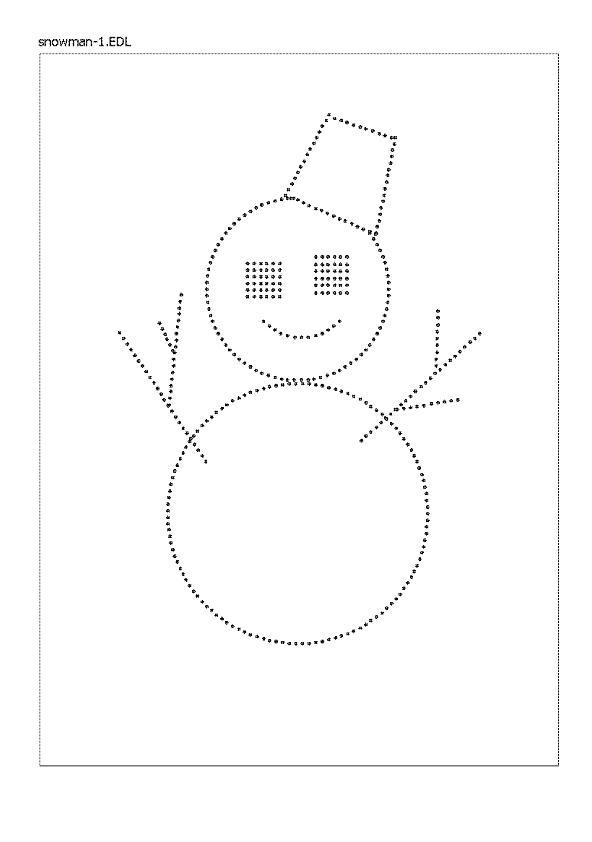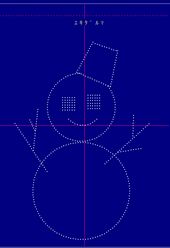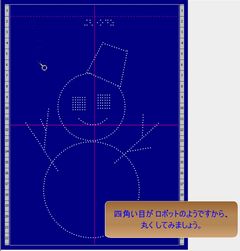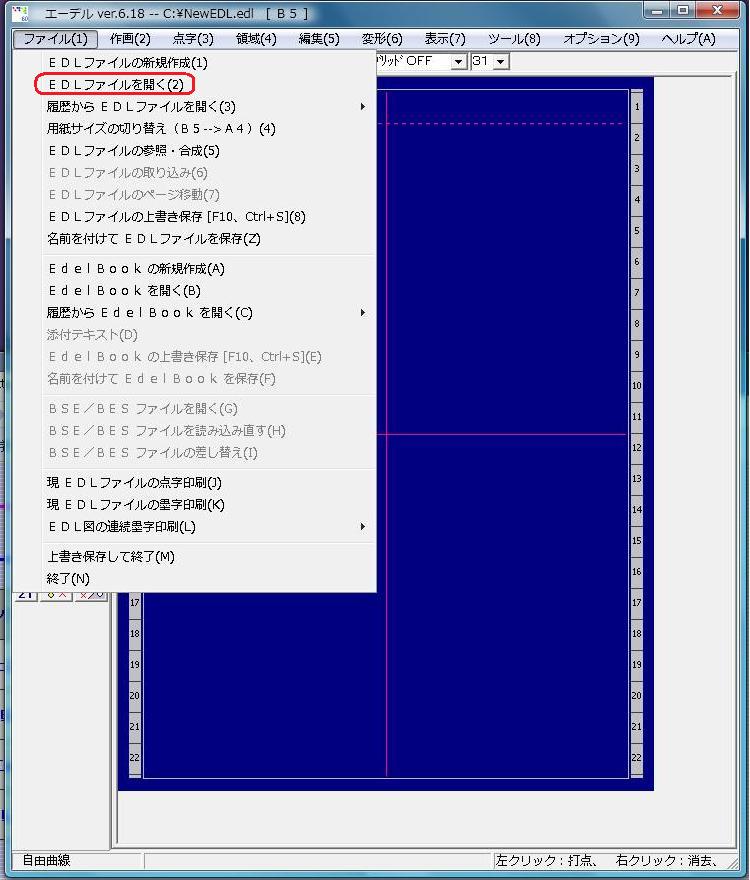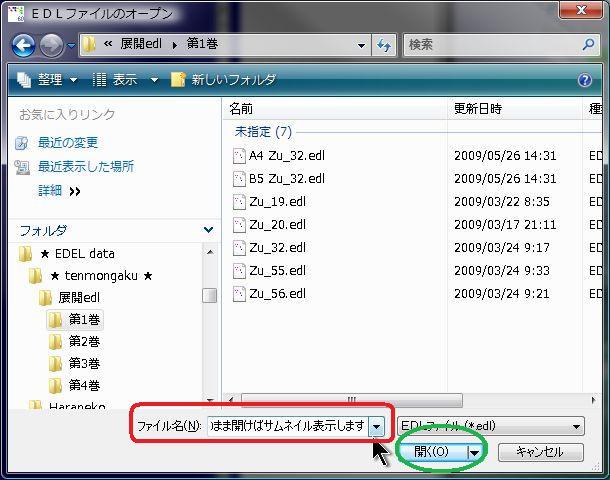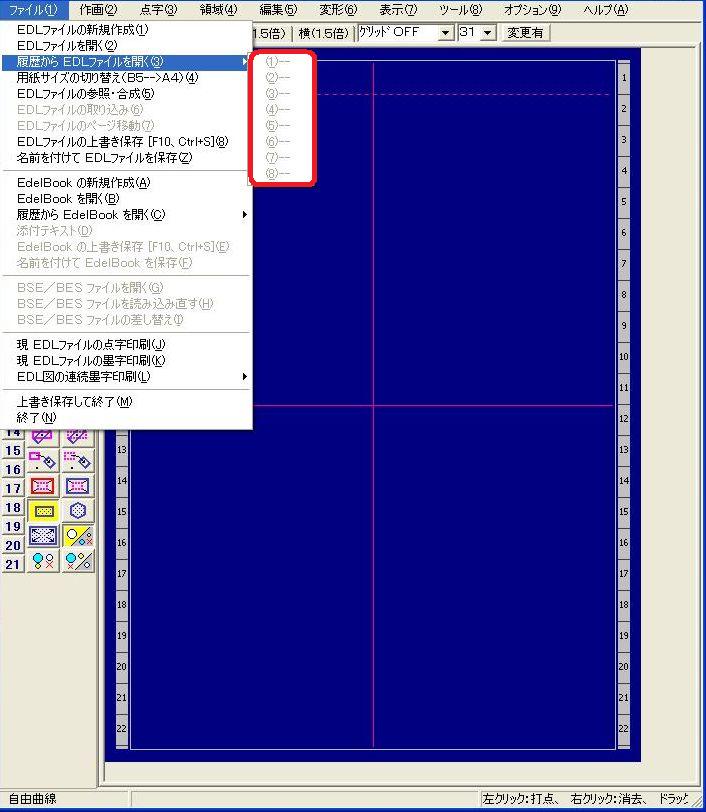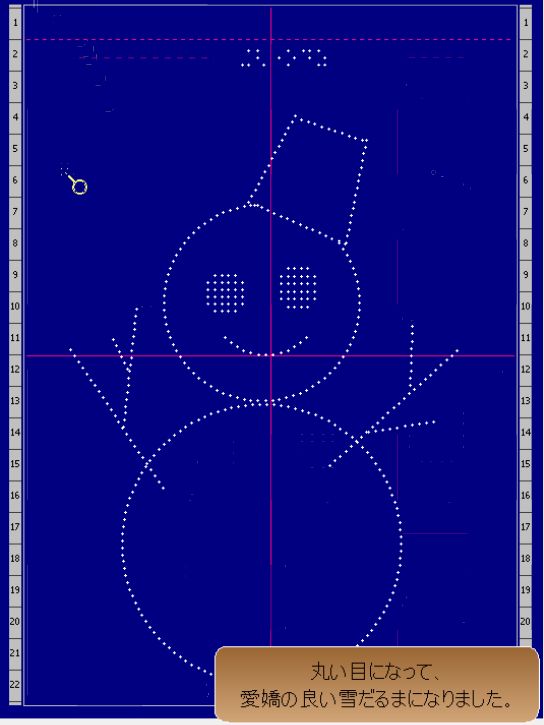エーデルをはじめよう! − Web編 −
このサイトでは、最初に「サイトメニュー」、次に「そのページのサイト内での位置」、その次は「目次」、最後に「ページ本文」という順番で読んでいきます。
● ここからサイトメニューです。
ここでエンターすると、サイトメニューを飛ばして、目次 を示します。必要ならエンターして下さい。
HOME › 描画例 › 例題1 そのまま描く
です。
● ここから、目次です。
ここでエンターすると、目次を飛ばして、ページ本文に移ります。必要ならエンターして下さい。
例題1 そのまま描く ー インストールして 即、描いてみよう ー
目次
1. さっそく描いてみる・・・動画「雪だるま−1」
2. ファイルとして保存する
3. 墨字印刷で確認する
4. 点字入力する・・・動画「雪だるま−2」
5. 消去・取り消し・やり直しの方法について
・・・動画「雪だるま−3」
6. 上書き保存と、終了
7. 改めてファイルを開く。
● ここから、本文です。
Edelをインストールしたら、さっそく簡単な図を描いてみましょう。
設定などを、前もっていじる必要はありません。
インストールしたままの状態で、
a. ボタンでどの図形を描くか決めること
b. マウスで形を描くこと
c. 点字を入力すること
以上のことだけやってみましょう。
1.さっそく描いてみる・・・「雪だるま−1」
ここでは、「雪だるま」を描きながら、EDELの操作を知り、特徴をつかんでいきましょう。
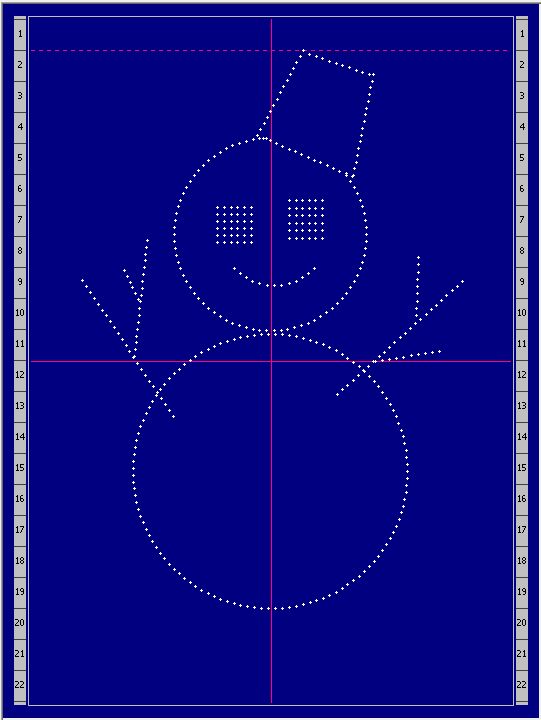 |
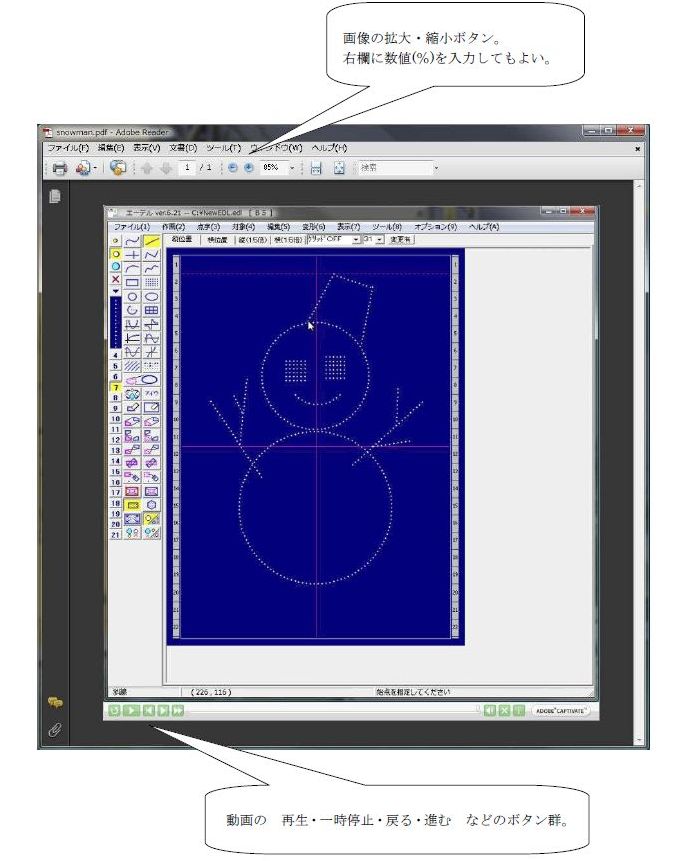 |
|
一連の操作を 動画「雪だるま−1」 しました。 上の画像をクリックすると、 自動的にファイルがダウンロードされ 動画が始まります。 動画は pdf ファイルで、 ★ ご覧になるには ★ Adobe Reader の バージョン9以上 (無料で配布されています) を あらかじめ インストール しておく必要が あります。 |
左上の動画画面の下には、 再生・一時停止・戻る・進む などのボタンがあり、 また、メニューの下部のボタンで 拡大・縮小表示 も できます。 上の 説明画像 をクリックして大きくし、参照下さい。 |
関連ページ (5.作図(3)e. ) へ
| 【 主な描画手順 】 各工程で使用している Edel のコマンドと、リンクの一覧です。 詳しい使い方など、必要に応じて参照して下さい。 |
|---|
| a. 頭と胴体を描く 【円】ボタン → f. 長方形、正方格子、円、楕円 |
| b. 手を描く 【斜線】ボタン → c. 斜線、縦線・横線 |
| c. 目を描く 【正方格子】ボタン → f. 長方形、正方格子、円、楕円 |
| d. 口を描く 【弓線】ボタン → e. 弓線、連続弓線 |
| e. 帽子を描く 【斜線】ボタン → c. 斜線、縦線・横線 |
2.ファイルとして保存する
関連ページ (4.ファイルの操作 c.データに名前を付けて保存するには・・・) へ
3.墨字印刷して確認する
関連ページ ( 9.印刷 (2)墨字印刷 ) へ
4.点字入力する・・・「雪だるま−2」
5.消去・取り消し・やり直しの方法について・・・「雪だるま−3」
関連ページ( 7.編集と変形 (2)消去、(10)取り消しとやり直し ) へ
関連ページ( エーデルの準備 (4)b. 2.、(4)c. 3. ) へ
| a. 目を丸くする:消去 消したい点の上にマウスカーソルを合わせ、する。 このとき、でなくてはならない。 また、点間隔を狭くしてしカーソルの選択領域を小さくすると、 消去の操作をしやすくなる。 |
| b. 取り消し いったん行った操作の取り消しをするには、 を押せばよい。 |
| c. やり直し b. の操作を元に戻す場合には、 を押す。 |
6.上書き保存と、終了
関連ページ (4.ファイルの操作 e.メニューバーの・・・) へ
| 手順 a. をクリックすると、直ちに上書き保存が実行される。 このとき、バックアップファイルを作るかどうかは で設定できる。 また、、でも実行可能。 |
| 手順 b. で、終了する。 |
7.改めてファイルを開く
または、
関連ページ ( 4.ファイルの操作 d. すでに作成済み、
点字作成のコツ(2)MINI HINT l. ★保存したデータを開く方法 ) へ