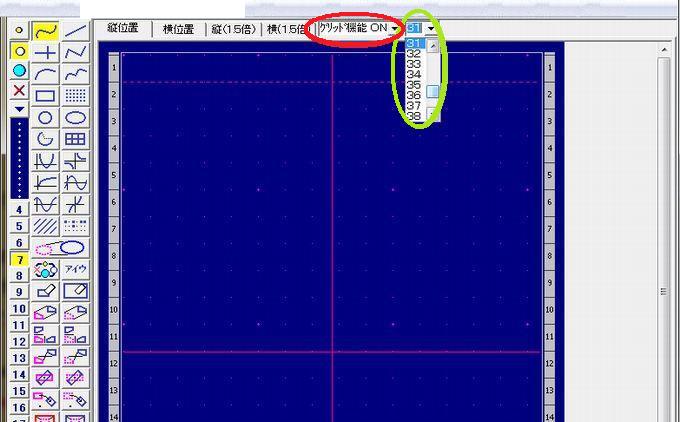エーデルをはじめよう! − Web編 −
このサイトでは、最初に「サイトメニュー」、次に「そのページのサイト内での位置」、その次は「目次」、最後に「ページ本文」という順番で読んでいきます。
● ここからサイトメニューです。
ここでエンターすると、サイトメニューを飛ばして、目次 を示します。必要ならエンターして下さい。
HOME › EDELの使い方 › 6.作図の補助
です。
● ここから、目次です。
ここでエンターすると、目次を飛ばして、ページ本文に移ります。必要ならエンターして下さい。
6.作図の補助 目次
『エーデルパック 1102』 のヘルプ(2010.12.2付)に 対応したものです
(2) 1ページの全体イメージ
(3) 全ページのサムネイル表示
(4) 下絵(画像)
a. 画像の準備
b. 下絵画像の読込み
c. プレビュー
d. 再プレビューなど
e. 下絵を貼り付ける
f. 下絵を使った作図
g. 下絵の継承
(5) 下絵(文字)
(6) EDLファイルの参照・合成
● ここから、本文です。
(1) グリッド機能
グリッド機能については、「5.作図 (1) 作図領域」でも説明しました。
この機能は、作図などのときにマウスで指定する位置を等間隔に並んだグリッド点に限定するもので、
これを使うと、作図する図形の形・サイズ・位置などを揃えることが容易にできます。
グリッド機能を使うには、メニューバー直下にあるでを選択
してください。この選択は、メニューバーの、または、
を使ってもできます。
は、右にあるの数字を選んで指定します。
(2) 1ページの全体イメージ
モニタ画面が狭い場合や、作図領域を縦/横(1.5倍)にした場合など、作図領域全体を見渡す
ことができないときのために、作図領域全体を縮小して表示するがあり
ます。
全体イメージを表示するにはメニューバーの
または、ファンクションキー で指定します。いずれもトグルスイッチになっていて、もう
一度指定すると全体イメージは消えます。
全体イメージを表示したまま作図の操作ができます。作図領域を更新すると、全体イメージもそれに
従ってすぐ更新されます。
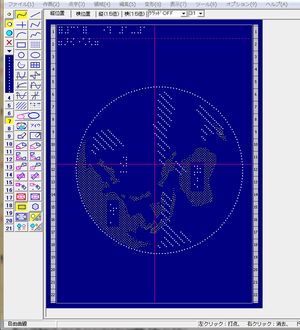 |
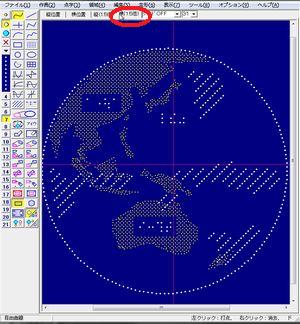 |
| あるファイルを指定して開いたところ。 最初は 縦位置表示 で読み込まれるが、 実際は、横書きの図である。 |
左の図を、にしたところ。 |
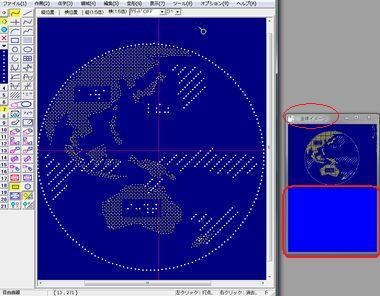 |
| で、 全体のイメージも並べて表示させたところ。 横書きなので、全体図の表示では下半分が空白になっている。 |
全体イメージ内をマウスカーソルで指してすると、作図領域内の対応する位置に
が描かれます。これは全体イメージから図の配置を決めるなどの目的に使えます。
全体イメージは別のウィンドウに表示されます。このは、タイトルバー
にカーソルを置いてドラッグすることにより任意の位置に移動できます。また、外枠をカーソルで
指して両向き矢印を表示させてから、左ボタンをクリックしたマウスを動かす(ドラッグする)方法
で大きさを変えることができます。
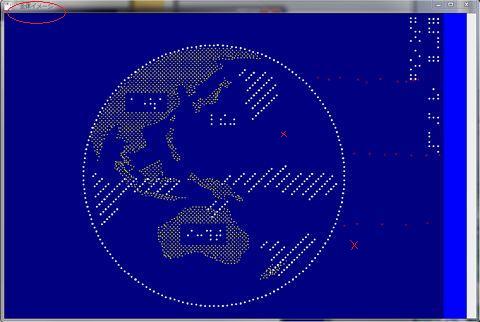 |
| 横書きの図である。 は、窓の周囲にマウスをあて 矢印マークになったところでドラッグして大きさを調節することが可能。 さらに 補点 を入れば、その後の描画の目安となり、便利に使える。 ここは、日本列島の右下の太平洋の位置と、地球を示す円の右下に 補点 を入れたところ。 |
(3) 全ページのサムネイル表示
→ 関連ページ (描画例(3) へ
EBKファイル編集中に、メニューバーの、
または、ファンクションキー F12 を指定すると、が現れて、現在
編集中である EBKファイルの全ページを表示します。
表示されているページのひとつをダブルクリックすると、フォーカスがそのページの作図画面に
戻り、すぐにそのページの編集に移ることができます。
![[表示]-[全ページのサムネイル表示/非表示] の画面](imgs/chap0-1/7-2-220.jpg) |
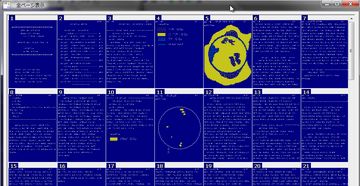 |
| メニューより、をクリックする。 | 指定したEBKファイルの中身が、 サムネイル表示されたところ(部分)。 このEBKファイルには、点字ファイルと 点図ファイルとが混在しているのがわかる。 開きたいページの上で、すると フォーカスがそのページに戻り、 すぐに作図編集に移ることができる。 |
(4) 下絵(画像)
→ 関連ページ (描画例(3)) へ
この機能では、指定した画像を作図領域に背景(下絵)として表示します。その上で通常の作図操作
で図を描くことができますので、墨字の原本にある図を点図化するときなどにたいへん便利です。
以下では、操作の手順に従って説明します。
a. 画像の準備
下絵として使える画像ファイルはビットマップ(拡張子 .bmp) か JPEG(拡張子が .jpeg また
は .jpg)です。前もってこの画像ファイルを準備する必要があります。画像ファイルはサイズが
大きいことがありますが、あまり大きいと問題が発生する場合がありますので、できるだけサイズ
を落としておいてください。
画像ファイルを読み込むと、プレビュー処理のときに、画像の必要部分を切り取り、それを拡大
・縮小できます。そのときの倍率は 30〜200%です。作図領域一杯に貼り付けられる画像の
大きさは、B5用紙 480 × 684 ピクセル、A4用紙 600 × 745 ピクセルです。A4を越える大きさ
の画像を使ってもはみ出し部分は使えませんが、B5の作図をするときに、A4領域まではみ出し
た下絵を使うことは差し支えなく、便利な場合もあります。
参考 :
画像は画面上に画素(点)の集まりとして表示され、各画素をどんな色に表示するかを
指定する情報の集まりが画像データです。この画素のことをピクセルと呼びます。
各画素の表わす色は赤、緑、青3色の成分の配分で決まるようになっています。
フルカラーの場合、各成分毎に256段階に変化させられます。
b. 下絵画像の読込み
下絵画像を貼り付けるには、まず、メニューバーのを
指定します。すると、が出るので、を
クリックし、で画像のファイルを選ぶと、画像が
表示されて、タイトルバーには画像のファイル名とサイズ(縦 × 横のピクセル値)が表示されます。
ただ、その前に、画像の大きさや、画像を貼り付ける場所を決める目印を作図領域に「補」点
などで描いておく(たとえば「補」点で長方形を描く)と、後述のプレビューで大きさや位置を
決めるのに便利です。
 |
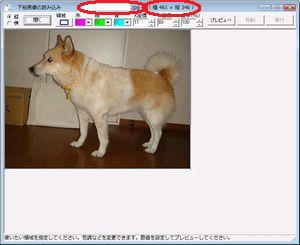 |
| 。 | 下絵を取り込んだところ。 元の画像によって、 大きさ・色の濃さの調整が必要。 → 下記、プレビューの各種設定を参照。 |
c. プレビュー
画像が読み込まれるとが明示されるので、以下に説明する各種の指定を
した後、このボタンをクリックします。すると、指定した加工処理が行われて、作図領域に画像を
貼り付けた状態のプレビュー画面が表示されます。(まだ実際に作図領域に貼り付けられたのでは
ありません。)そして、が明示されます。
プレビューは設定を変えて何回でもやり直せますが、少し時間がかかります。
さて、プレビューでの各種指定というのは次の5項目です。なお、メニューバーのでがチェックされているときは、以下の5項目の
初期値が前回の最後の値になっています。
1. 縦横指定
縦画面として画像を貼り付けるか、横画面として画像を貼り付けるかを、で指定します。この指定に従って作図領域の向きも変更されます。
2. 領域の指定
をクリックすると、読み込んだ画像の中で下絵として使用したい部分を
長方形枠で指定できる状態になります。長方形の作図と同様の操作で長方形枠を指定して
ください。
プレビュー時 には、その領域が切り取られて処理されます。
を指定していない場合、何もしなければ、初期値として
画像全域が指定されます。
3. 色の変更
下絵は、画像を貼り付けて、その上に点を描き込んで作図するのが目的なので、
描き込んだ大、中、小点が見にくいと作業しにくくなります。従って、画像にもよりますが、
一般にカラー画像は色を変えた方がよいでしょう。
色の変更は、で変更量を指定して行います。各色に −5 から
+5 までの値を指定でき、すべて「0」の場合に原画像の色彩が保たれます。マイナスの値を
大きくすると、その色が弱く(暗く)なり、プラスの値を大きくすると、その色が強く(明るく)
なります。3色を同じ値でマイナスにしていくと、次第に暗い画像に変更され、プラスにすると明るい(淡い)画像になります。
作図の点の色は作図領域の背景色に対して見易い色となっているのが普通でしょうから、
下絵を背景色と似た色にすると描き込んだ点がを見易くなるでしょう。
一例として、作図領域の背景に濃紺、点に黄、白、水色を使っている(デフォールトの色)場合には、赤を −4、緑を 0、青を +2 程度にすると、画像が紺系色の濃淡で表わされ、見易い下絵が得られます。
また、3色をすべて −3 程度にすると、全般に黒っぽく、白地は灰色になります。
4. 拡大・縮小
画像のサイズは 30% から 200% まで縮小/拡大できます。倍率はで
パーセントの数値を設定します。ボタンでは設定値が 10%間隔で変化しますから、
更に細かい指定値が必要なときは、半角数字を書き込んで修正してください。
なお、プレビュー処理後にサイズだけを変更することもできます。
5. 位置指定
作図領域の中でどこに下絵を表示するかをに作図領域の座標値で
指定します。この値は、画像の左上角を作図領域のその位置にもっていくということです。
従って、縦位置なら X=0、Y=0、横位置なら X=0、Y=683 が、作図領域の左上を使う場合の指定になります。
座標値はマイナスを指定することもできます。その場合は縦位置でいえば、作図領域の左、または、上側の枠外に画像の左上角を置くように指定したことになります。マイナスの
領域に入った部分の画像は当然隠れます。
座標値をボタンで調節すると値が20間隔で変化しますから、更に細かい指定値が
必要なときは半角数字で書き込んでください。
なお、プレビュー処理後に位置だけを変更するには、位置の座標値を変更して
をクリックすれば、即時に移動だけが行われます。
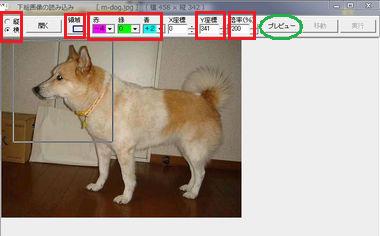 |
| 下絵画像の取り込みのための設定をしたところ。 縦横指定を「横」に、 [領域ボタン]を押し、領域を長方形枠で指定(犬の顔の部分)、 色の変更は、赤:−4,緑:0、青:+2に設定、 位置指定の座標値を、Y座標欄に 341 を入力、 拡大/縮小の倍率: 200% に設定。 設定が済んだらを押す。 |
![設定後、[プレビュー]ボタンを押したところ の画面](imgs/chap0-1/m-doc-3-380.jpg) |
| [プレビュー]ボタンを押して、現れた画面。 マニュアルにある数値をそのまま入力し、 デフォルトの背景色に合わせた色の指定をした。 もみえる。 右に寄りすぎているので、図の左上隅の位置 を指定し直す。 |
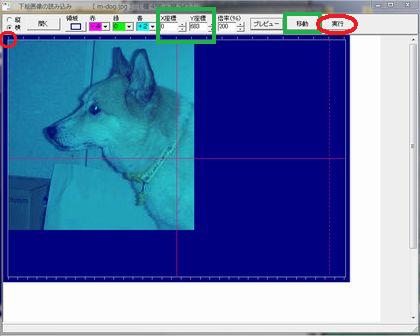 |
| 【移動の方法-1】 X、Yの座標値をそれぞれ入力し、[移動]ボタンを押して、 画像の取り込み位置を指定し直したところ。 マウスで画面の左上隅の位置(座標 0,683)をクリックしても 同様のことができる。(→ 【移動の方法-2】へ) |
d. 再プレビューなど
プレビューでは、作図領域の中に下絵が表示されている状態を見ることができます。それを見て
変更が必要なら、各設定を変更して、再びをクリックすることにより、何回でも
やり直しができます。
プレビューで表示される作図領域には、中心線や点字行目盛り(左が片面、右が両面タイプ)の
他、図形や点字もそのまま表示されますから、前記のように作図領域に予め位置や大きさの
目安を描いておくと、位置決めなどが容易になります。
画像位置の移動先(画像の左上角の行き先)をカーソルでクリックするか、または、
とに座標値を設定してをクリックすれば、画像を直接移動させること
ができます。また、の値を設定してをクリックすれば、下絵の
サイズを変えることができます。
による位置とサイズの変更は一緒に実行することができますし、プレビューを
やり直すより短時間で処理できます。
領域の切り取りをやり直す場合には、をクリックすると元の画像が表示されるの
で、改めて領域を指定しをクリックします。
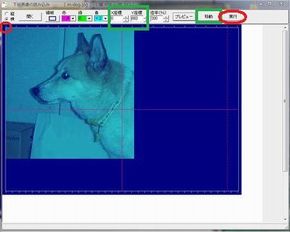 |
 |
| c. プレビュー の説明図の続き。 【移動の方法-2】 マウスで画面の左上隅の位置 (座標 0,683)をクリックして、 画像の取り込み位置を 指定し直したところ。 X、Yの座標値をそれぞれ入力し、 を押すことでも 同様のことができる。 (→ 【移動の方法-1】 へ) を押して、何度でも やり直しができる。 |
【移動の方法-2-補足】
プレビューで、Edel画面上での貼り付け位置を 確認するとき、画面下のに 下記のように表示される。 「画面上のクリックで位置を変更できます。 プレビューはやり直せます。 良ければ実行して下さい。」 読み込み位置が決定したら、を押して確定する。 |
e. 下絵を貼り付ける
プレビュー画面がOKなら、をクリックして下絵を作図領域に実際に貼り付け
ます。
もし、その後に下絵の不具合があった場合などには、メニューバーのを指定すると、最後のプレビュー前の状態のウィンドウが表示されて、やり直し
ができます。
 |
![[Insert]キーを押して、下図を非表示にしたところ の画面](imgs/chap0-1/m-doc-6-300.jpg) |
| を押して、 Edelに下図が読み込まれたところ。 画面が、Edelの画面に変わっている。 |
を押し、下図を非表示にしたところ。 でも同様のことができる。 |
f. 下絵を使った作図
作図領域に下絵を貼り付けた状態で、すべての作図操作が下絵の無いときと全く同様にできます。
を表示しておけば、下絵のない図をモニターすることができます。
一時的に下絵を消したいときは、メニューバーの
を指定するか、を押します。これらはトグルになっており、再表示したいときも同じ
操作をします。
貼り付けてある下絵が不要になったときは、メニューバーのを指定して下絵(画像)の処理を完全に終わらせます。
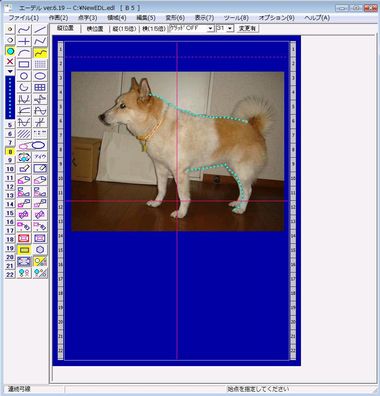 |
| 下絵を元に作図。ここは、輪郭をなぞってみた(図中、水色の点)。 作図途中で、一時的に下絵を消して点図を確認することも可能。 、または 。 下絵表示の必要がなくなったらで、 下絵処理を終了させる。 |
g. 下絵の継承
画面のオプションでが指定されているときには、下絵を
[終了]させないでエーデルを終了した場合に、次にエーデルを起動すると、同じ下絵が自動的に
作成され、再表示されるか、または、一時的な非表示(前回の下絵を非表示状態で終わった
場合)の状態になります。
![下図が読み込まれている状態で[新規作成]しても、下図は消えない。 の画面](imgs/chap0-1/m-doc-5-290.jpg) |
![[オプション]-[画面]で、継承する のチェックを外す。 の画面](imgs/chap0-1/9-1-320.jpg) |
| 下図が読み込まれている状態で しても、下図は消えない。 |
で、 の チェックを外せば、次回Edel起動時から 読み込まれなくなる。 |
また、このときに何かの事情で、前に使った下絵の画像ファイルを読み込めないと、下絵を作ら
ずにエーデルを起動するかなどの問い合わせメッセージが出ます。
(5) 下絵(文字)
墨字の文字パターンを点図にするときなどの下絵として、墨文字を作図領域に貼り付けるのが
「下絵(文字)」の機能です。
下絵として文字を貼り付けるには、メニューバーのを指定
します。すると、が出て、作図領域には文字の表示位置を指定
する正方形の枠が表示されます。正方形枠は1文字の大きさを表しているので、で数字を変更して適当な大きさにします。サイズ欄の数字は正方形枠の1辺の長さをドッ
ト数で表した値です。サイズが決まったら、マウスを動かして枠の位置を決め、で確定し
ます。
位置を決めると、に文字を入力できる状態になります。を
必要なフォント名にして文字を書き込み、をクリックすると、文字が作図領域に表示
され、ダイアログボックスは消えます。
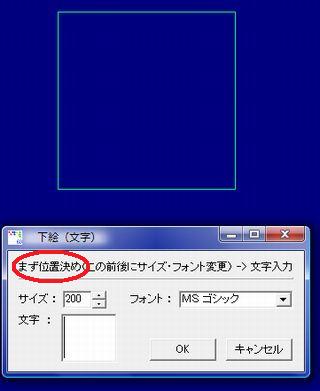 |
| で、 下絵(文字)」ダイアログボックスが出、 作図領域に、文字の表示位置を指定する 緑の 正方形枠が表示される。 まず、読み込み位置 を 左クリック で決める。 あわせて、サイズ:200、フォント:MS ゴシック と、指定する。 |
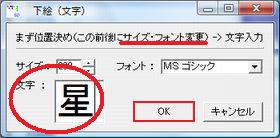 |
 |
| 次に、文字:星 を入力し、 を押して、確定する。 |
指定した場所に、下絵(文字:星)が読み込まれた。 この図をなぞって、点図にしていく。 |
作図領域に下絵として文字を貼り付けた状態で、すべての作図操作は下絵の無いときと全く同様に
できます。
下絵(文字)を消したいときは、メニューバーの
を指定するか、を押します。これらはトグルになっており、再表示したいときも同じ操作
をします。
(6) EDLファイルの参照・合成
→ 関連ページ (描画例(4)) へ
この機能では、作図領域とは別のウィンドウに指定EDLファイルの図を表示し、それを参考に
して作図したり、その図内の指定する領域を作図領域に複写することができます。
を指定すると
が開きます。
ここでファイルを選ぶと、が開いて、その図が表示されます。
あるいは、では、表示中のフォルダに
EDLファイルが存在し、ファイル名の欄にと表示されているときに
をクリックすると、名前が表示されていたEDLファイルのすべてを一覧形式でビジュアルに
表示(サムネイル表示)します。ここで参照したい図の上ですることでも、
その図を開くことができます。
また、において、表示するファイルの
種類を「EBKファイル」に変更し、表示されたEBKファイルを指定すると、そのEBKファイルに
内包されているEDL図データが表示されますので、ここから選択することもできます。この場合
でも、と表示されている状態でをクリックすると、
サムネイル表示します。
ここで、必要なら で図の向きを変更します。
にと表示されているとき、図の一部、
または、全部を作図領域に複写することができます。ウィンドウが開かれたときには複写できる状態
になっています。「複写できます」ではなくが表示されているときは、それを
クリックするとに変わります。
複写は次のようにおこないます。まず、領域指定モードをで
指定し、さらに、複写の対象とする点種をで選びます。そして、複写したい図を囲む
領域を指定すると、直ちにメインウィンドウがアクティブになり、作図領域に仮図が表示されます。
そこで、マウスのによって複写先を決定してください。他の複写と同様、続けて何カ所に
も描くことができます。
すると、この複写を終わって、再びウィンドウがアクティブ
になり、新たに複写元領域が指定できる状態になります。
の状態で、をクリックすると、全域を指定して、直ちに
メインウインドウで複写先を指定できる状態になります。また、をクリックする
と、全域の対象点種について、参照ファイルと同じ位置へ同じ向きでの複写が直ちに実行されます。
で取り消すことはできます。
参照用EDLファイルを別のファイルに変更するときは、をクリックし、
改めて EDLファイルを指定します。
をクリックすると、複写モードを終わり、メインウィンドウがアクティブになって
自由曲線の描画モードになります。この後、再びをアクティブ
に戻すと、が表示されていますから、複写が必要なときは、先ずボタンをクリック
してします。
を閉じるときは、または、を
クリックします。