エーデルをはじめよう! − Web編 −
このサイトでは、最初に「サイトメニュー」、次に「そのページのサイト内での位置」、その次は「目次」、最後に「ページ本文」という順番で読んでいきます。
● ここからサイトメニューです。
ここでエンターすると、サイトメニューを飛ばして、目次 を示します。必要ならエンターして下さい。
HOME › EDELの使い方 › 7.編集と変形
です。
● ここから、目次です。
ここでエンターすると、目次を飛ばして、ページ本文に移ります。必要ならエンターして下さい。
7.編集と変形 目次
『エーデルパック 1102』 のヘルプ(2010.12.2付)に 対応したものです
a. 領域の指定方法
b. 点種の組み合わせ
(2) 消去
a. 領域を指定して消去
b. 図形を指定して消去
c. 全域の消去
(3) 複写と移動
a. 平行複写/移動
b. 上下・左右対称複写/移動
c. 点対称複写/移動
d. その場で回転複写/移動
e. 中心を指定しての回転複写/移動
(4) 領域を指定して点種の変更
(5) 領域を指定して拡大・縮小
(6) 図形を指定して編集・変形
(7) 異常接近点の検出/処理
(8) クリップボードの利用
(9) 部品データの利用
(10) 取り消しとやり直し
● ここから、本文です。
編集には、取り消しとやり直しの他、消去、クリップボードの利用、部品データの利用があります。
変形には、複写と移動、異常接近点の処理、点種の変更、及び、拡大・縮小があります。
このうち、消去・拡大・縮小・平行移動には、領域を指定して行うものと図形を指定して行うものが
あります。
また、図形を指定して線種(点のサイズと点間隔、及び、実線/破線)を変更することもできます。
(1) 編集・変形対象の指定
図形を指定しておこなう消去・拡大・縮小・平行移動・線種変更以外の、領域を指定しておこなう
いろいろな変形や消去をおこなう場合、あらかじめ対象領域を指定する方法と対象とする点種の組み
合わせを設定しておく必要があります。
a. 領域の指定方法
指定する対象領域の形は長方形と多角形から選べます。この選択は、メニューバーの、
または、作図領域左側の指定ボタンと、メニューバーので行います。
長方形を指定した場合は、対象としたい部分を囲むように長方形のひとつの角とその対角を左クリックで
指定します。
多角形を指定した場合は、対象としたい部分を囲むように次々に頂点を左クリックで指定してゆき、最後に
始点の近くを左クリックすることで多角形を閉じます。
 |
 |
| 四角形の領域を指定。 指定方法は、 長方形の描画方法と同じ。 |
多角形の領域を指定。 指定方法は、 折れ線の描画方法と同じ。 |
対象領域として作図領域の全体を指定することは、上記の長方形/多角形のどちらでもできなく
はありませんが、そのための専用のスピードボタンが長方形/多角形領域指定ボタンの下に
あります。この「全域指定」ボタンは、領域指定の選択が長方形/多角形のどちらであっても
有効で、これをクリックすると直ちに全域が指定されます。
 |
| 全領域を指定。 指定方法は、ボタンを押すだけ。 |
b. 点種の組み合わせ
編集・変形の対象として点種を限定することができます。どの点種に限定するかについて、次の
3つの組み合わせがあります。
| 現在選択されてる 点種のみ |
すべての点種 | 現在選択されてる 点種を除外した点種 |
 |
 |
 |
| ボタン:対象点種を指定点種に限定 指定点種以外には、 操作が影響しない。 |
ボタン:全点種対象 全ての点種に 操作が影響する。 |
ボタン:対象点種から指定点種を除外 指定点種には 操作が影響しない。 |
この選択は、作図領域左側のボタンと、でおこなえる他、メニューバーの
やから各編集・変形処理のメニューを指定する場合は、そのサブメニューでおこないます。
図形を指定しておこなう編集・変形のモードは、メニューバーのにある
、及び、メニューバーのにあると
です。
![メニュー:[編集] → [図形を指定して消去] の画面](imgs/chap0-1/m5.jpg) |
![メニュー:[変形] → [図形を指定して線種の変更]・[図形を指定して拡大・縮小・移動] の画面](imgs/chap0-1/m6.jpg) |
| メニュー: |
メニュー: 、 |
これらのモードではすでに描かれている図形のひとつひとつを指定しますが、そのためには、
これらのモードに入ってから、対象としたい図形を直接クリックするか、ダイアログにある「図形」欄で
図形の種類を指定した上で、、または、図形を変更する「対象」ボタンをクリックします。
ただし、自由曲線などは指定できません。また、折れ線・連続弓線は、全体を指定することはでき
ず、それを構成している線分・弓線のひとつひとつを指定することになります。
(2) 消去
図形を消去するには、自由曲線モードにおいて右クリック、または、右クリックしてのドラッグで
消しゴムを使うように1点ずつ消す方法の他に、次の3つの方法があります。
 (ALT+2 → 1) (ALT+2 → 1)
|
| ボタン:自由曲線 消去したい点にマウスをあて、右ボタンを押しながら消去。 |
a. 領域を指定して消去
作図領域左側の、または、メニューバーのを選ぶと、このモードに
入ります。
![メニュー:[編集] → [領域を指定して消去] → [指定点種/全点種/指定点種除外] の画面](imgs/chap0-1/m5-(3).jpg) |
 (ALT+5 → 3 → 1〜3) |
| メニュー: |
ボタン: 。 |
前者では対象としたい点種組み合わせも選んでください。その上で、作画領域内に長方形/
多角形領域を指定すると、消去が直ちに実行されます。
このモードでは、指定した領域内の図のうち、処理点種として指定されている点種だけが
選択的に消去されます。
例-1) 中点の円の中の、小点のみ消去する(対象点種は小点を指定)
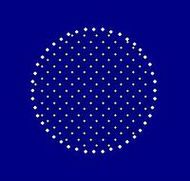 |
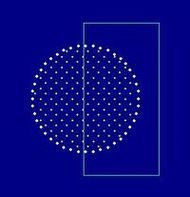 |
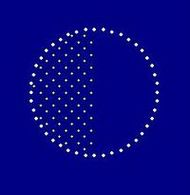 |
| 小点で内側を塗りつぶした、 中点で描かれた円。 |
右半分を長方形領域で指定。 | 右半分の小点が 消去されたところ。 |
例-2) 図中の中点のみ削除する
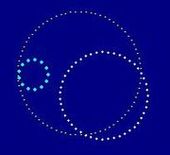 |
 |
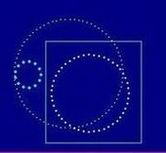 |
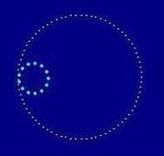 |
| 大中小の円 (各大中小の 点で描かれている)が 重なり合って描かれている。 |
中点を選ぶ | 領域を指定し、左クリック。 | 中点の円のみ削除。 |
引続き消去領域の指定を繰り返せば、何回でも消去を続けることができます。この間に
処理点種組み合わせ指定ボタンで対象点種を変更することもできます。
他のコマンドを指定するか Escキーを押せば消去を終わります。
b. 図形を指定して消去
メニューバーのを選ぶと、このモードに入ります。
詳しくは、この章の 「(6) 図形を指定して編集・変形」 を参照してください。
c. 全域の消去
作図領域左側の「全域の消去」ボタン、または、メニューバーのを
選ぶと、画面にが出るので、ラジオボタンで処理点種を
指定し、「実行」ボタンをクリックすると、直ちに全域の消去が実行されます。このモードでは
作図領域全体に消去が及びますが、処理点種として指定されている点種の図形だけが選択的に
消去され、他の図形は変化しません。
 (ALT+5 → 5) |
.jpg) |
| ボタン: 。 |
ダイアログボックス:全域消去の対象とする点種 点種を選択して、を押す。 |
消去がおこなわれると、は暗転して中央のが明転します。
このときに、をクリックするか を押せば、消去を取り消して直前
の画面を復元できます。
ダイアログボックスのをクリックするか、を押せば、このモードを閉じ
て自由曲線モードに移ります。
なお、で領域指定の際にを押しても全領域をクリア
することができます。
(3) 複写と移動
作図領域左側のそれぞれのボタン、または、メニューバーのにあるそれぞれのメニューを
選ぶと、複写/移動の各モードに入ります。
複写では、指定した領域内の指定した点種の図形を他の場所にコピーします。複写元領域を指定し
た後、マウスを動かしてコピー先の場所を指定してください。元の図形はそのまま残ります。複写元
の指定はそのままで、何度でもコピーを繰り返すことができます。右クリックによって、同じモード
のまま再び複写元を指定する状態になります。
移動では、指定した領域内の指定した点種の図形を他の場所に移動させますので、移動元の図形は
残りません。やはり、移動元領域を指定した後、マウスを動かして移動先の場所を指定してください。
複写/移動には、次の5種類があります。
a. 平行複写  ( ALT+6 → 1 → 1〜3)
( ALT+6 → 1 → 1〜3)
平行移動  ( ALT+6 → 6 → 1〜3)
( ALT+6 → 6 → 1〜3)
図形の方向性を保ったまま複写/移動します。
 |
 |
| ボタン:全点種対象 全点種を指定する。 |
ボタン:平行複写 平行複写を指定する。 |
例) 全点種が含まれている図を複写する。
 |
 |
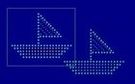 |
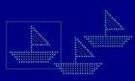 |
| 複写したい図を 範囲選択。 |
選択した図が、 カーソルについて 仮の図形を表す。 |
貼り付けたい場所 (ここは、右下)で 左クリック。 |
右クリックで終了するまで何回でも (ここでは、右上にも) 複写できる。 |
b. 上下・左右対称複写  (ALT+6 → 2 → 1〜3)
(ALT+6 → 2 → 1〜3)
上下・左右対称移動  (ALT+6 → 7 → 1〜3)
(ALT+6 → 7 → 1〜3)
複写/移動元の図形を指定してからマウスを動かすと、それに連れて、対称軸を示す線と仮図が
表示されますので、適当なところで左クリックによって決定してください。対称軸で折り返した
図形が得られます。
例) 上下・左右対称複写の例を示す。
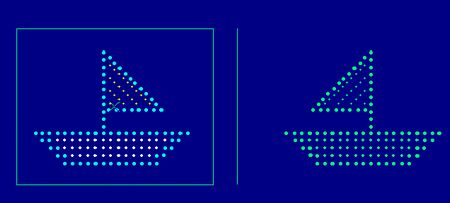 |
| 左:元の図(選択状態)。 は、選択範囲の中心。 中央の縦線は、線対称の軸。 右:線対称で、右に複写された図。 |
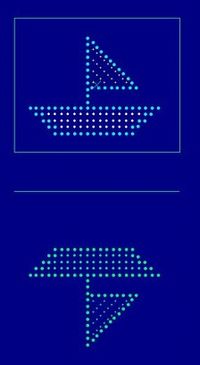 |
上:元の図(選択状態)。 は、選択範囲の中心。 中央の横線は、線対称の軸。 下:線対称で下に複写された図。 |
例) 上下・左右対称移動も同様の手順。
移動先で左クリックで確定すると元の図は削除される。
c. 点対称複写  (ALT+6 → 3 → 1〜3)
(ALT+6 → 3 → 1〜3)
点対称移動  (ALT+6 → 8 → 1〜3)
(ALT+6 → 8 → 1〜3)
複写/移動元の図形を指定してからマウスを動かすと、それに連れて、対称の中心を示すと
仮図が表示されますので、適当なところで左クリックによって決定してください。点対称の図形が
得られます。
例) 点対称複写の例を示す。
手順は、 平行複写 とほぼ同じ。
複写したい図を範囲選択すると、点対称の中心にが表示される。
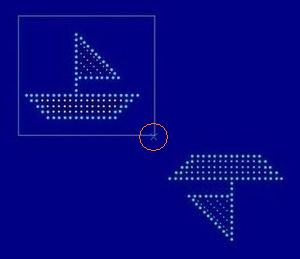 |
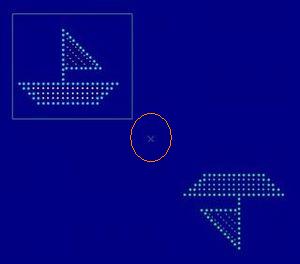 |
| 点対称複写複写。 中央のは、点対称の中心。 元図に一番近づけて複写した例。 |
点対称複写複写。 中央のは、点対称の中心。 元図から離れたところに複写した例。 |
例) 点対称移動も同様の手順。
移動先で、左クリックで確定すると、元の図は削除される。
d. その場で回転複写  (ALT+6 → 4 → 1〜3)
(ALT+6 → 4 → 1〜3)
その場で回転移動  (ALT+6 → 9 → 1〜3)
(ALT+6 → 9 → 1〜3)
複写/移動元の図形を指定すると、長方形で指定した場合はその中点、多角形で指定した場合は
その多角形が内接する長方形の中心にが表示されます。そして、マウスを動かすと、それに
連れて仮図が表示され、また作図領域下のステータスバーには時計回りに測った回転角が表示され
ますので、これらを参考にして適当なところで左クリックによって決定してください。 × 印の位置
を中心として回転させた図形が得られます。
例) その場で回転複写の例を示す。
複写したい図を範囲選択すると、長方形で指定した場合は点対称の中心に
が表示。
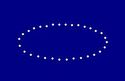 |
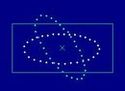 |
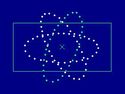 |
 |
| 元図。 | 図形を選択すると (長方形指定の例)、 その図形が カーソルについて 回転する。 |
仮の図形を見ながら 位置/角度など調節。 |
左クリックで確定。 右クリックするまで、 何度でも複写可能。 |
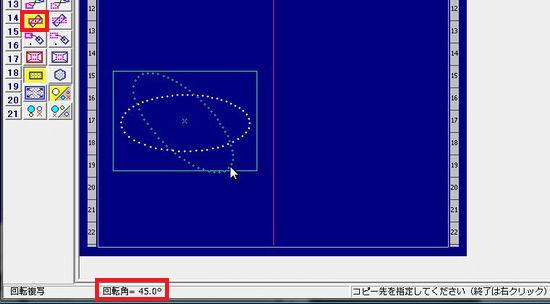 |
| ステータスバーに表示された回転角(時計回りで測った角度)。 |
例) その場で回転移動も同様の手順。
移動先で、左クリックで確定すると、元の図は削除される
e. 中心を指定しての回転複写  (ALT+6 → 5 → 1〜3)
(ALT+6 → 5 → 1〜3)
中心を指定しての回転移動  (ALT+6 → A → 1〜3)
(ALT+6 → A → 1〜3)
複写/移動元の図形を指定してから、さらに回転の中心としたい位置をマウスで指定してくださ
い。回転の中心にはが表示されます。そして、マウスを動かすと、それに連れて仮図が表示さ
れ、また、作図領域下のには時計回りに測った回転角が表示されますので、これら
を参考にして適当なところで左クリックによって決定してください。 × 印の位置を中心として回転
させた図形が得られます。
例) 中心を指定しての回転複写の例を示す。
複写したい図を範囲選択したら、回転の中心としたい位置をマウスで指定する。
回転の中心にはが表示される。
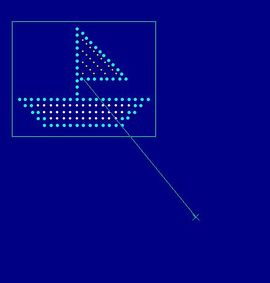 |
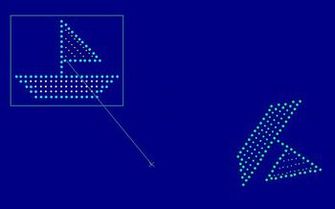 |
| 元図を範囲選択すると、 回転の中心がで表示された。 |
選択した図形がマウスカーソルについて、 仮の図形を表示しながら回転する。 角度を決めて、左クリックで確定。 するまで、何度でも複写可能。 |
例) 中心を指定して回転移動も同様の手順。
移動先で、左クリックで確定すると、元の図は削除される。
なお、平行移動については、領域を指定するのではなく、図形を指定しておこなう方法があります。
詳しくは、この章の 「(6) 図形を指定して編集・変形」 を参照してください。
(4) 領域を指定して点種の変更  ALT+6 → D → 1、2
ALT+6 → D → 1、2
作図領域左側の「点種の変更」指定ボタン、または、メニューバーのからサブメニューを選ぶと、が出
ます。領域を指定して点種を変更する方法には次の2つがあり、まず、ボックスの選択窓で選択して
ください。 (メニューバーから選んだ場合は、サブメニューで先に選ぶことになります。)
対象領域を指定して変更 / 小領域を連続的に変更
 |
| どちらかを選ぶ。 するか、 するか。 |
また、点種をどのように変更するのかを 「対象点種」と「変更後」のラジオボタンで指定して下さい。
 |
| 点種をどのように変更するのか、 左側の「」と、右側の「」のラジオボタンで指定する。 ここは、「対象領域を指定して、小点から中点に変更する」という指定。 |
の場合は、点種を変更したい図形を含む領域を長方形/多角形で指定
すると、その領域内の図形の「対象点種」の点がすべて「変更後」の点種に変更されます。
の場合にはマウスカーソルが四角の枠に変わります。この枠の大きさは
点間隔の数値によって変えることができます。この連続的な変更の場合は、マウスの左クリック、
または、左ボタンを押しながらのドラッグで、四角枠の中の点種が指定通りに変更され、右クリック、
または、右ボタンを押しながらのドラッグでは、指定してあるのと逆の方向に点種を変更します。
を使うと部分的な復元ができることになります。しかし、例えば、左クリックで中点を小点
に変更し、続いて右クリックで復元しようとする場合、枠の中に先の変更の以前からあった小点がある
場合、それも中点に変更されることになります。
別のモードを選択するか、「閉じる」ボタンで「自由曲線」モードに入れば、このモードを終了し
ます。
(5) 領域を指定して拡大・縮小 

このモードでは、指定した対象領域内の指定した組み合わせ点種の図形を拡大、または、縮小しま
すが、その際、点間の距離を拡げたり縮めたりしますので、一般には適当な点図にはなりません。
そのため、点種を変更せずに処理するモードの他に、すべてを「補点」に変更するモードを
設けています。 後者では、得られた補点の図をなぞるようにして、適当な点種で描き直すとよいでしょう。
例) 点種を変更せずに処理するモード  (ALT+6 → F → 2 → 2)
(ALT+6 → F → 2 → 2)
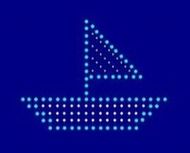 |
 |
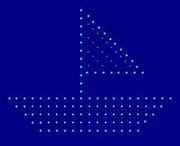 |
| 拡大・縮小したい範囲を選択。 | 仮の図を見ながら、 マウスを動かして大きさを調節。 等倍だけでなく、 縦横にも伸縮可能。 |
点種そのままの拡大・縮小図 (点間隔は変化する)。 |
例) すべてを「補点」に変更するモード  (ALT+6 → F → 2 → 1)
(ALT+6 → F → 2 → 1)
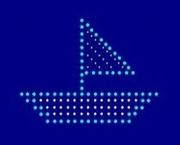 |
 |
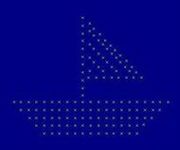 |
| 拡大・縮小したい範囲を選択。 | 仮の図を見ながら、 マウスを動かして大きさを調節。 等倍だけでなく、 縦横にも伸縮可能。 |
補点に変更された拡大・縮小図(点間隔は変化する)。 (補点の色は、標準なら赤。 ここはオプションで変更。) |
メニューバーのから入る場合は、サブメニューで対象点種
と変更モードを選びます。
作図領域左側のボタン群には、両変更モードに対応する2つボタン
 があります。
があります。
この場合は、対象としたい点種の組み合わせも選択してください。
 |
| から入る場合は、 サブメニューでモードを選ぶ。 |
この「拡大・縮小」には、縦横を同倍率に拡大・縮小するモードと、縦横を別の倍率で拡大・縮小
するモードとの2つがあります。どちらのモードで実行するかは、各拡大・縮小元の領域を指定する
毎に、指定が終わるまでに Ctrlキーを押して切り換えることができます。はトグルスイッチ
として働き、一度押すごとにモードが切り換わります。初期値は同倍率モードになっています。
 |
| 画面下のステータスバーを拡大したところ。 縦横の拡大・縮小を同倍率で行うか、別の倍率で行うかの切り換え。 領域を指定する際、始点を左クリックしたら、次にを押す。 一度押すごとに切り換わる。 |
いずれのモードでも、拡大・縮小したい図形を囲むようにして領域を指定すると、長方形で指定し
た場合はその、多角形で指定した場合はその多角形が内接する長方形の中心にが表示されま
す。そして、マウスを動かすと、それに連れて仮図が表示され、また、作図領域下の
には倍率が表示されますので、これらを参考にして適当なところで左クリックによって決定してくだ
さい。実行されると元の図は消えます。
(6) 図形を指定して編集・変形
メニューバーのに、
メニューバーのには、と
のサブメニューがあります。
これらをクリックすると、それぞれのモードに入り、すでに描かれている円などの図形を対象として、
次の処理をおこないます。
消去 / 点種の変更 / 点間隔の変更 / 線種の変更 / 拡大・縮小 / 平行移動
これらのモードに入ると、3モードに共通の「図形を指定して編集・変形」ダイアログボックスが
現れます。そして、そこにあるタブを選ぶことで、3つのモード間で互いに移行できます。作図領域
の左側にあるボタン群の中には「図形を指定して編集・変形」モードに入るボタンがあり、これに
よっても同じダイアログボックスが出ます。
これらのモードに入った直後、すでにひとつの図形が選択されていますが、まず、編集・変形した
い図形を指定してください。直接作画領域の図形をクリックするか、ダイアログの「図形」欄と
「対象」ボタンをクリックして指定図形を変更できます。(Ctrlキーの押下は「対象」ボタンのクリックと
同じ働きをします。)
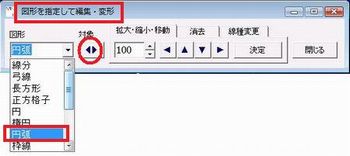 |
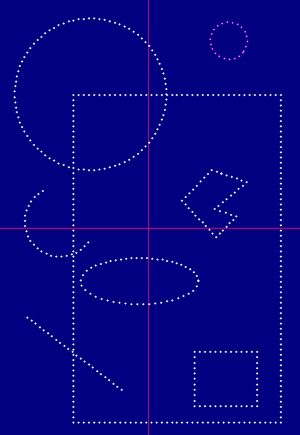 |
| 図形の指定をするには、 図形の窓の▼をクリックして一覧から選択するか、 目的の図形の近くでクリックすることでも可能。 ここでは、「円弧」が選択されている。 |
指定した「円弧」は、図中に2つある。 「対象」ボタン(またはCtrlキー)を使い、 円弧の描画機能で描いた、 右上の円を選択したところ。 色が変わっている。 |
そして、「消去」の場合は「消去する」のボタンですぐに消去できます。「線種変更」の場合は、変更後の
点種・点間隔・線種を指定し、「変更する」のボタンで実行してください。「拡大・縮小・移動」の場合は、
「倍率」の数字を変えて拡大・縮小させたり、4方向の「移動」ボタンで移動させた後、「決定」ボタンで
確定してください。
例) 下記の図中、中点の長方形のみ「消去」する。
 |
| 「消去」タブで、まず「図形」により対象図形を選択(長方形)する。 「消去する」で変更し、「閉じる」で変更確定。 |
 |
 |
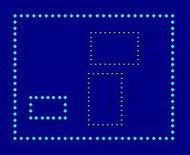 |
| 元図。 | 中点で描かれた図形を指定。 中央の図の色が変化する。 |
「消去する」ボタンの押下で消去。 「閉じる」で確定。 |
例) 「線種変更」する場合。
 |
| 「線種変更」タブで、まず「図形」により対称図形を指定。 「点種」・「間隔」・「線種」で、変更したいものをそれぞれ指定。 「変更する」ボタンで変更し、「閉じる」ボタンで変更が確定する。 |
例) 「拡大・縮小・移動」する場合。
 |
| 「拡大・縮小・移動」タブで、まず「図形」で対象図形を指定。 拡大・縮小のための割合、移動の方向をそれぞれ指定。 「決定」ボタンで変更し、「閉じる」ボタンで変更が確定する。 |
こうして変形された図形は、改めて「図形を指定して編集・変形」する対象として指定できます。
このモードでは、拡大・縮小しても点の間隔が変わりません。また、編集・変形の対象として、
領域を指定するのではなく、描かれている図形のひとつひとつを指定するので、例えば、いくつかの
図形が重なっている中からひとつの図形だけを指定して、それを変形させたいときなどに便利です。
しかし、このモードには以下のような制限があります。
a. 対象となる図形は、線分・正方格子・長方形・円・楕円・円弧・弓線・枠線の他、6種類の関数
グラフの計14種類で、自由曲線で描いた図形などは対象となりません。「線分」というのは斜線
と縦線・横線を含んだものです。また、折れ線と連続弓線については、部分部分の線分・弓線が対
象となります。
b. 図形が部分的に変更(例えば、消去)されていても、この機能の対象は始めに描かれたものに
なります。(「全域消去」の場合はこの機能の対象からもはずれます。)
c. 図形が複写・移動されていても、この機能の対象は始めに描かれたものになります。ただし、この
機能を使って、つまり「図形を指定して」移動されたものは、その移動後のものが対象になります。
d. 放物線・無理関数のグラフ・三角関数のグラフについては、元の図形が縦位置で描かれた
のか、横位置で描かれたのかが関係してきます。そのため、例えば、縦位置で描かれた放物線に
ついて、横位置の画面でこの機能を使おうとするとうまくいきません。こういう場合は、縦位置に
戻してください。
e. 拡大・縮小における「縦横別倍率」はありません。
f. ver.6.06 より前のエーデルで作成・保存したデータは、ver.6.06 以降のエーデルで開いても、
後から描いた図形以外の図形ではこの機能は使えません。
g. 枠線は、もともと破線で描くことができませんので、破線への線種変更はできません。
なお、途中で対象とする図形の種類を、例えば、円から長方形へなどと替えることはできます。こ
のためには、作画領域の中の新しく対象としたい図形を直接クリックするか、または、ダイアログの
「図形」から新しく対象としたい図形の種類を選択するかしてください。
この機能のために、点図データを保存するとき、EDLファイルとは別に、EDLファイルと同じ
場所に、同じ名前で、拡張子 .ezi の図形データファイルが作られます。このファイルがないとこの
機能が使えませんので、例えばデータをコピーするときは、この eziファイルも一緒にコピーしてく
ださい。
(7) 異常接近点の検出/処理
→ 関連ページ ( 描画例(2) ) へ
点が近づき過ぎていると、印刷したときに用紙が破れることがあります。そのため、このモードで
は、そのような近づき過ぎている点を検出してその位置を表示したり(検出)、検出した点について
間隔が広がるように修正処理をします(処理)。
メニューバーのから、または、を選び、
サブメニューで「異常接近」と判断するレベルを下記の3項目から指定します。
標準的なレベル / 少な目に探す / 多目に探す
(標準的なレベル / 少な目に処理 / 多目に処理)
「多目」にすると、小点の間隔3、中点の間隔4、大点の間隔5でも異常接近と判断します。
いずれかを指定すると、直ちに処理が実行されます。処理の対象は、補点を除く作図領域全体の
全点です。
異常接近点が有ったとき、「検出」の場合は検出した接近点を小円で囲んで示します。
「処理」の場合は、接近している2点が同種の点なら2点の中間に1点を描いて元の2点を消します。
接近している2点が 異種の点なら、大きい方の点を残し小さい点を消します。そして、このように
処理した点の位置を小円で示します。以上の小円の色はで任意に指定できます。
検出/処理点を示す小円は、メニューバーのを指定す
るか、を押せば消えます。これらはトグルスイッチになっています。
★ なお、同種の点の場合は、後から 打点した点を 残します。
(8) クリップボードの利用
→ 関連ページ ( 描画例(3)Tenkaによる自動点図化 ) へ
クリップボードは、図形データをコピーして一時的に保存する手段です。異なるページデータの間
で図形データを受け渡しする手段などに利用できます。
クリップボードには常に最後にコピーした図形ひとつだけがあります。その内容は EdelClip.tmp
というファイルに保存されますから、エーデルを終了しても、パソコンの電源を切っても、保存され
ています。従って、エーデルを再度立ち上げて、クリップボードに保存した図を随時取り込むことが
できます。
また、クリップボードは、Tenka で自動作成した点図データをエーデルに受け取る一手段と
しても使われます。
Windows には「クリップボード」という同じ名前で、データを授受する汎用手段があります
が、エーデルからそれを利用することはできません。エーデルのクリップボードは Windows
のそれとは全く別個のものです。操作もやや違っています。
クリップボードに図形を保存するには、メニューバーの、または、を選び、次に作図領域のコピー元領域を枠で指定します。
枠を指定する操作は複写などと同様です。指定した枠内の指定点種の図が処理の対象になります。
枠を指定すると直ちにクリップボードへ図形がコピーされます。の
場合は元の図はそのままですが、の場合は元の図は消されます。
いずれの場合も以上の1回のコピー完了でコマンドは終わります。
コマンドを実行しないで中止するには、コピー元の枠指定の完了前に、か、
を押します。
クリップボードに保存されている図形を作図領域に読み出して貼り付けるには、メニューバーの
を指定します。このコマンドで、クリップボードにある
図形の仮図形が作図領域に表示されますので、マウスを動かして必要な場所へ移動して左クリックす
ると、そこに図形が貼り付けられます。その後も仮図形は消えず平行複写などと同様に何か所にも
貼り付けを繰り返すことができます。
貼り付けを終了するにはか、か、を押します。
(9) 部品データの利用
部品データとは、作図において再利用することを目的に、別の図から図形を切り出すなどして保存
したデータです。記号図形など、よく使う図形に名前を付けて保存しておくとよいでしょう。
メニューバーのを
選ぶと、部品データとしてコピーする図の領域を指定する状態になりますので、保存したい図形を囲む
ように領域を枠で指定します。枠を指定する操作は複写などと同様です。すると、
が出るので、保存する場所と保存ファイル名を指定して
保存します。保存するフォルダには、メニューバーので「部品データ」
のフォルダとして登録したフォルダが優先的に選ばれます。
メニューバーのを選ぶと、が出ます。そこで部品データのファイルを開くと、保存されている図が作図領域に
読み込まれ、「平行複写」で複写先に置くのと同様の操作で、呼び出した図を任意の位置に書き込む
ことができます。続けて何箇所にも同じ図を書き込むことができ、右クリックで終了します。
では、表示中のフォルダに部品データが存在し、
ファイル名の欄に「このまま開けばサムネイル表示します」と表示されているときに「開く」をクリック
すると、名前が表示されていた部品データのすべてを一覧形式でビジュアルに表示(サムネイル表示)
しますので、ここで開きたい部品データをダブルクリックすることでもそれを開くことができます。
実は、部品データのファイルは、一般のEDLファイルと同じ形式のものですので、部品データと
して保存したのではない一般のEDLファイルでも[部品データの呼び出し]で読み込むことができ
ます。では作図領域の枠にピッタリ合わさって直ち
に重ね書きされますが、のときは、読み込んだ図を任意の位置へ移動して
書き込むことができます。
(10) 取り消しとやり直し
→ 関連ページ ( 描画例(1)5. ) へ
何かの図や点字が描かれたり消去されたり、あるいは、編集・変形されて図に変更があった後で
を押すと、その変更が取り消され、変更前の状態に戻ります。これはメニューバーの
でもできます。これを繰り返すと、そのファイルやページが開かれた時の
状態まで戻ることができます。
で取り消しをおこなった直後に と、取り消した図形を元に戻します。これは、メニューバーのでもできます。で何段階も元に戻った後では、を
繰り返すことで取り消しを逆にたどって復元します。ただし、この途中で何かの作図をおこなうと、
その時点から、新たに「取り消し」をおこなうまで は効かなくなります。
例えば、a. 、b. 、c. 、d. 、e. と順に5つの作図をおこなった後で 4回 を押すと、
a. だけが残ることになります。この直後、を2回押すと、b. とc. が復元され、
a. 、b. 、c. が描かれた状態になります。さらに を押すと d. も復元されます
が、そうせずに何かの作図をした場合は、これ以後、d. とe. の図は二度と復元できなくなります。