エーデルをはじめよう! − Web編 −
このサイトでは、最初に「サイトメニュー」、次に「そのページのサイト内での位置」、その次は「目次」、最後に「ページ本文」という順番で読んでいきます。
● ここからサイトメニューです。
ここでエンターすると、サイトメニューを飛ばして、目次 を示します。必要ならエンターして下さい。
HOME › 描画例 › 例題2 設定を変えて描く
です。
● ここから、目次です。
ここでエンターすると、目次を飛ばして、ページ本文に移ります。必要ならエンターして下さい。
例題2 設定を変えて描く − 少し設定を変えれば、快適に描画できる −
目次
1. そのままの設定〜 “グリッド表示”
・・・・・・動画「帆かけ舟−1」
2. “折れ線” で描く/ “グリッド機能ON”
・・・・・・動画「帆かけ舟−2」
3. “ペイント” する
・・・・・・動画「帆かけ舟−3」
4. “異常接近点” の検出と処理
・・・・・・動画「帆かけ舟−4」
5. はみだした点を取る
・・・・・・動画「帆かけ舟−5」
● ここから、本文です。
次に、「帆かけ舟」を描いてみましょう。
ここでは、描画をする上で便利な機能も紹介しながら、手順を紹介します。
次のように、手順ごとに 動画 を作りました。
クリックすると、自動的にファイルがサイトからダウンロードされ、AdobeReader が開いて動画が始まります。
ここでは、描画をする上で便利な機能も紹介しながら、手順を紹介します。
次のように、手順ごとに 動画 を作りました。
クリックすると、自動的にファイルがサイトからダウンロードされ、AdobeReader が開いて動画が始まります。
1.そのままの設定 から〜“グリッド表示”
→ 関連ページ (3.オプション(1)b. c. 、
5.作図(1)e. 、
6.作図の補助(1)) へ
| 動画 「帆かけ舟−1」 |
|---|
 |
| 初起動そのままの設定で描いてみます。 まっすぐに描くべき線も曲がってしまったり、左右対称に描くのもなかなか難しいものです。 そこで、グリッドを表示させてみました。 |
2.“折れ線”で描く/“グリッド機能ON”
→ 関連ページ (3.オプション(1)b. c. 、
5.作図(1)e. 、
6.作図の補助(1)) へ
| 動画 「帆かけ舟−2」 |
|---|
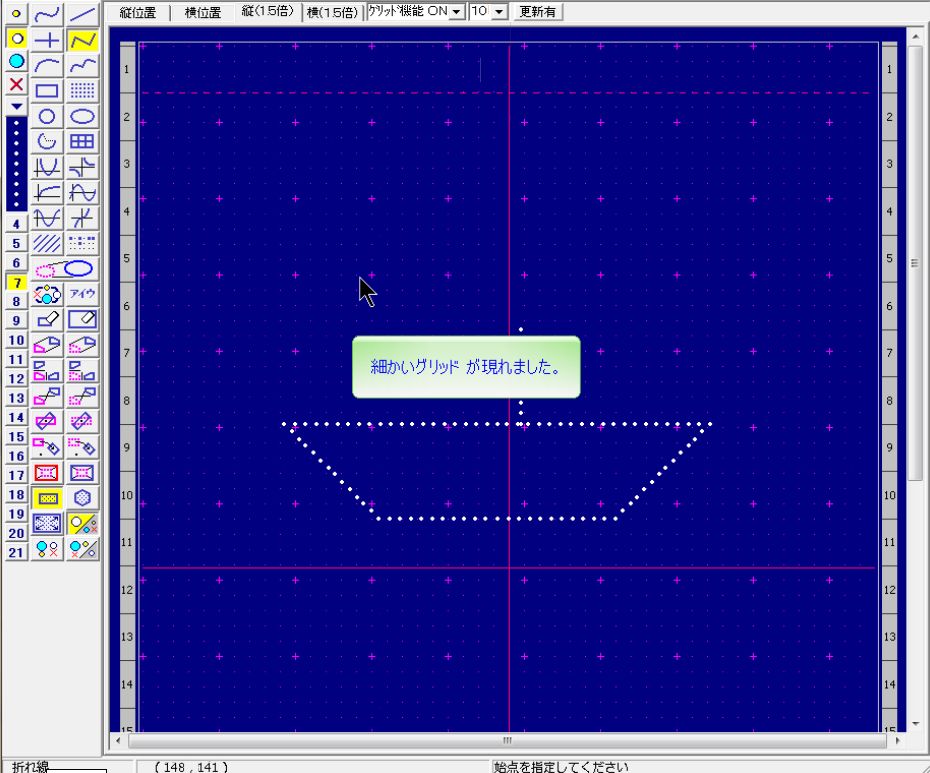 |
| グリッド機能をONにしてみたところ、かえって自由な描画ができなくなってしまいました。 グリッドの間隔を細かくして解消しました。 |
3. “ペイント” する
→ 関連ページ (5.作図j. 、
点図作成のコツ(2)j. ) へ
| 動画 「帆かけ舟−3」 |
|---|
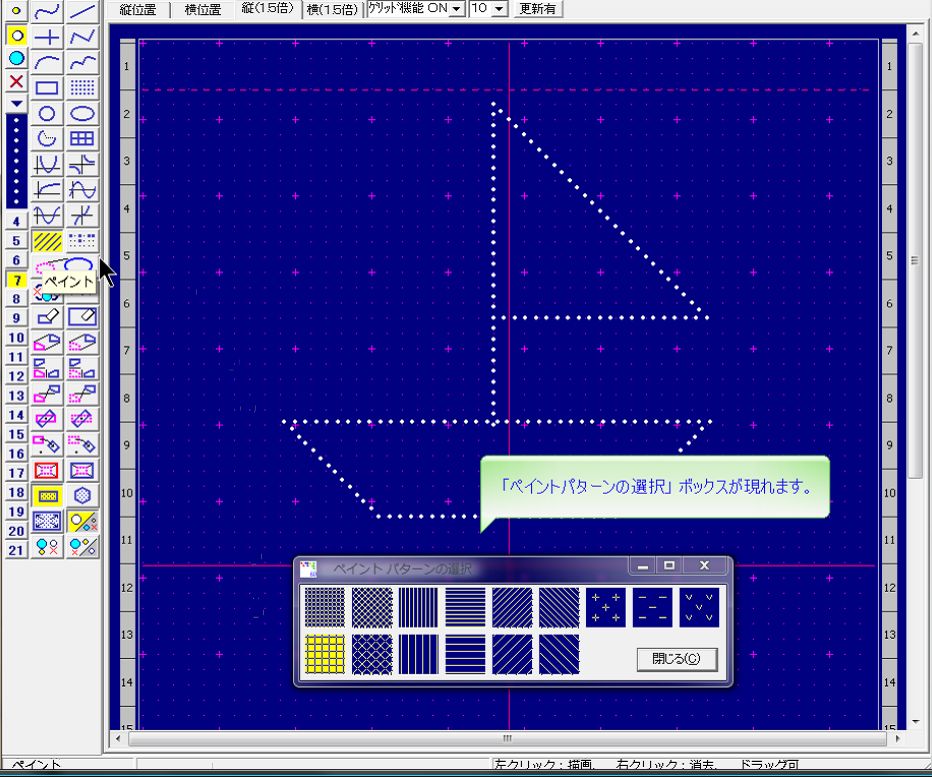 |
| 輪郭を描いた舟にペイントしてみます。 帆の部分と船体とを別のパターンでペイントしてみました。 ボタンを押さえながらマウスを動かすのが、慣れないとうまくいかないものです。 |
4. “異常接近点” の検出と処理
→ 関連ページ (7.編集と変形(7)、
点図作成のコツ(2)e. ) へ
| 動画 「帆かけ舟−4」 |
|---|
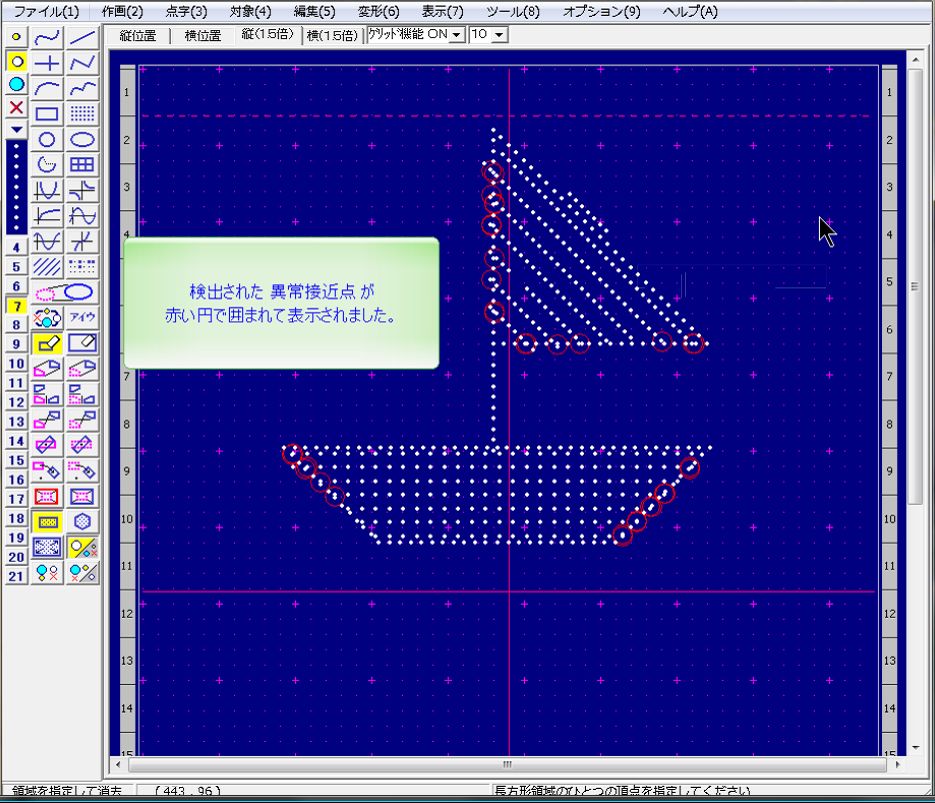 |
| 点と点との距離が近づきすぎた場合、点字印刷をしたときに 紙が切れやすく なり、触読もしづらく なります。 そのような点の異常接近を自動的に 検出し、解消します。 |
5.はみ出した点を取る
→ 関連ページ (7.編集と変形(2)、
点図作成のコツ(2)c. へ
| 動画 「帆かけ舟−5」 |
|---|
 |
| 仕上げに、はみ出して描いてしまった余計な点を消去します。 ここでは、自由曲線モードの右クリックを使うやり方と、領域を指定して消去する方法で消去しています。 |